Bạn đang đọc: Hướng dẫn cách tắt thông báo hỏi phản hồi của bạn trên Windows 10
Hướng dẫn cách tắt thông báo hỏi phản hồi của bạn (Feedback) trên Windows 10. Những thông báo này đôi khi sẽ khiến bạn cảm thấy phiền phức khi sử dụng máy tính.
Windows 10 không chỉ tự động thu thập thông tin người dùng mà đôi khi còn xuất hiện các thông báo yêu cầu người dùng gửi phản hồi cho Microsoft. Tuy nhiên những việc làm này chỉ giúp Microsoft cải tiến Windows 10 theo hướng có lợi nhất cho người dùng.
Nếu bạn không thích các thông báo này, hãy tắt chúng đi theo hướng dẫn bên dưới.
Cách tắt thông báo hỏi phản hồi của bạn trên Windows 10
Bước 1: Bạn nhấn nút Start góc trái dưới cùng màn hình máy tính (hoặc phím Windows trên bàn phím) chọn Settings .
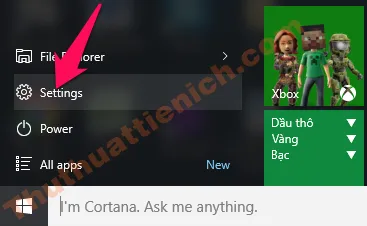
Bước 2: Chọn Privacy .
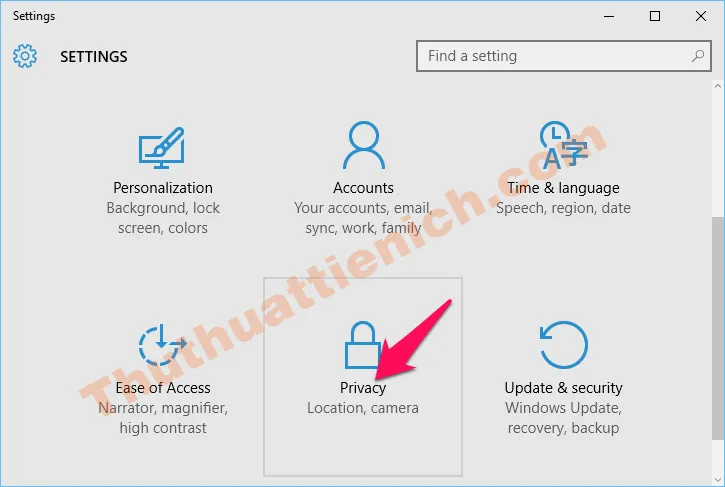
Bước 3: Chọn Feedback & diagnostics trong menu bên trái, sau đó nhìn sang bên phải nhấn vào khung bên dưới dòng Windows should ask for my feedback . Ở đây có các lựa chọn như Always (luôn luôn), Once a day (1 lần 1 ngày), one a week (1 lần 1 tuần) và Never (không bao giờ).
Ở đây bạn có ý định tắt thông báo này nên chọn là Never nha.
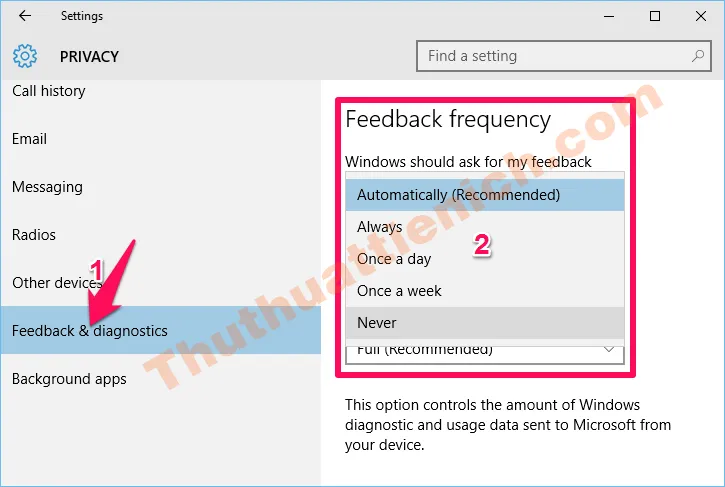
Nếu vẫn còn một vài thông báo thì làm tiếp theo các bước sau:
Bước 1: Bạn nhấn nút Start góc trái dưới cùng màn hình máy tính (hoặc phím Windows trên bàn phím) chọn Settings .
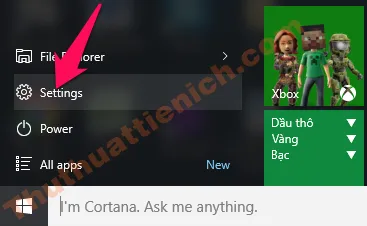
Bước 2: Chọn System .
Tìm hiểu thêm: USB Wifi là gì? Sự thay thế hoàn hảo cho card Wifi bị hỏng, chập chờn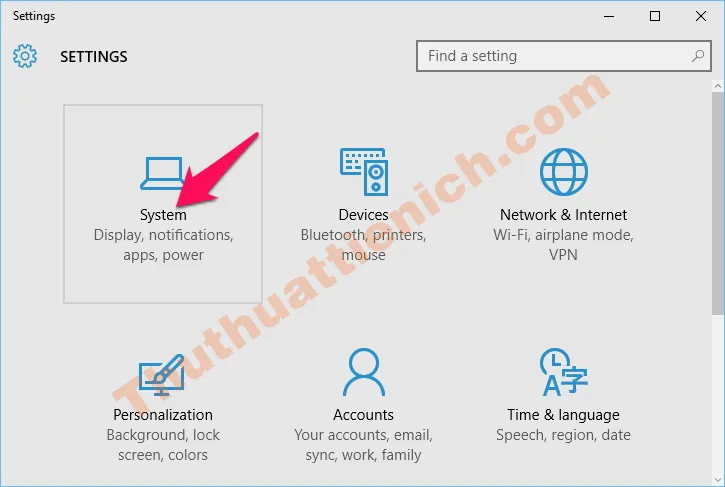
Bước 3: Chọn Notifications & actions trong menu bên trái sau đó nhìn sang cửa sổ bên phải gạt công tắc trong phần Windows Feedback sang bên trái (Off).
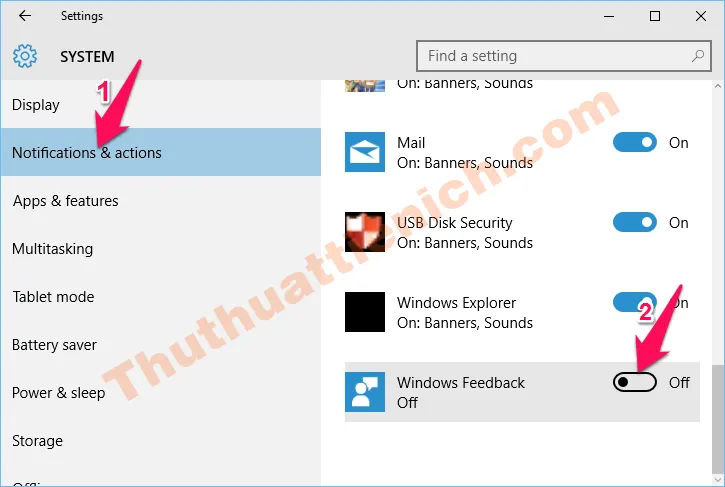
Lúc này, chắc chắn bạn sẽ không còn nhận được bất kỳ yêu cầu phản hồi từ Windows 10 nữa.
Tuy nhiên nếu bạn có ý định gửi phản hồi cho Microsoft thì có thể sử dụng ứng dụng Windows Feedback.
Mở Windows Feedback bằng cách nhập từ khóa Windows Feedback vào khung tìm kiếm trên thanh taskbar và chọn ứng dụng Windows Feedback trong kết quả tìm kiếm.
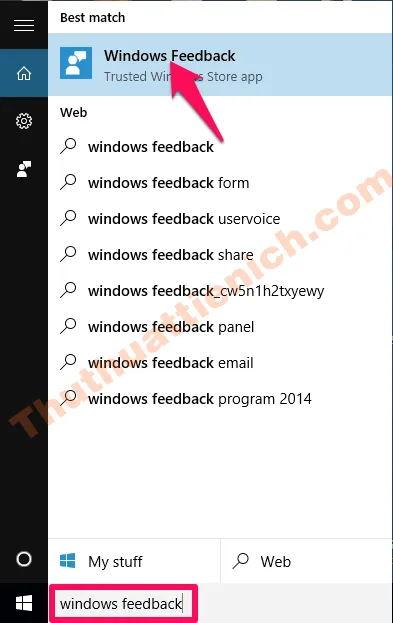
Giao diện ứng dụng Windows Feedback, bạn cần có một tài khoản Microsoft để đăng nhập. Nhấn nút Add New Feedback để gửi phản hồi của bạn.
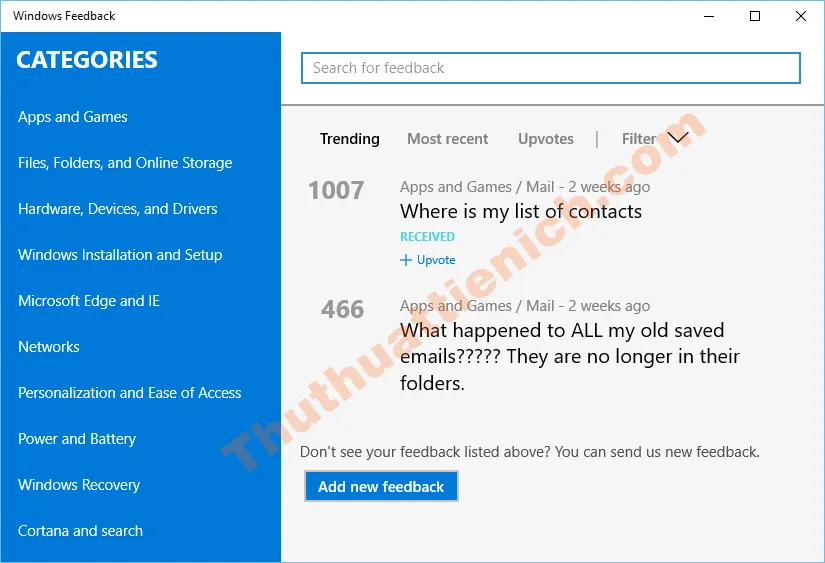
>>>>>Xem thêm: Cách cài đặt/thay đổi ngôn ngữ tiếng Việt cho phần mềm VLC Media Player
Chúc các bạn thành công!!!
