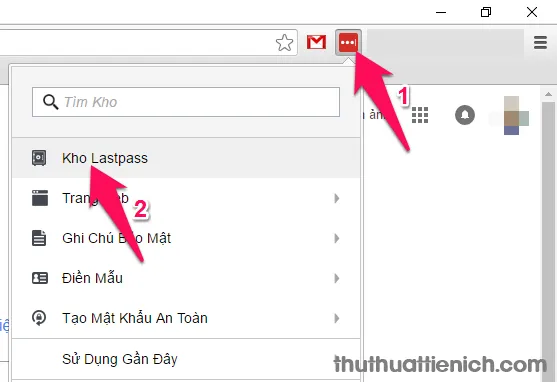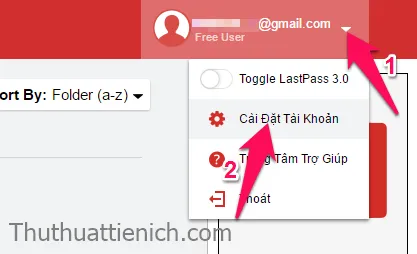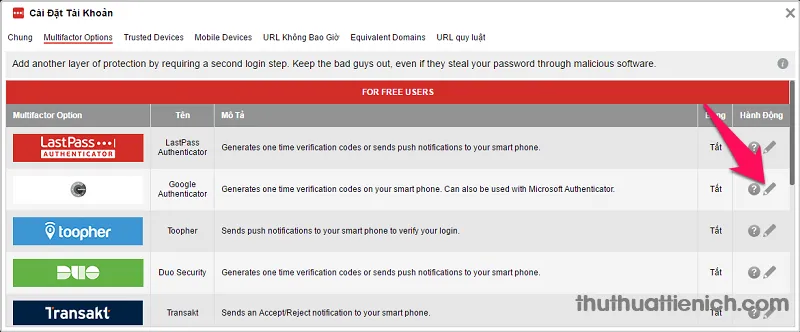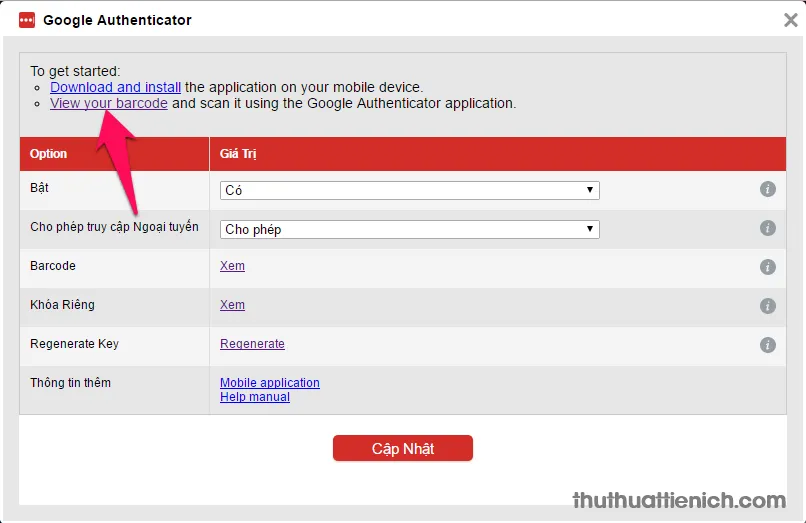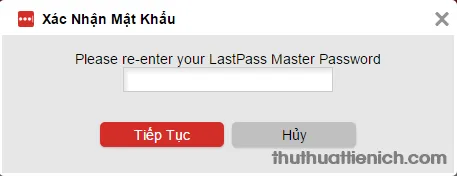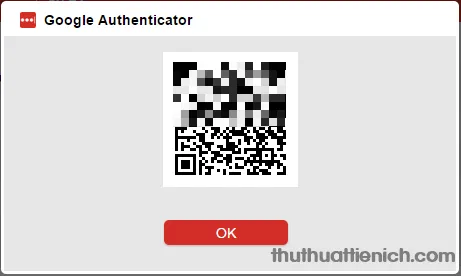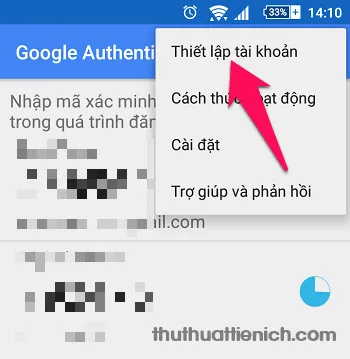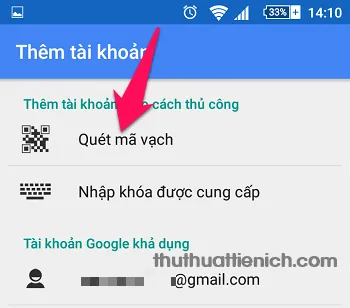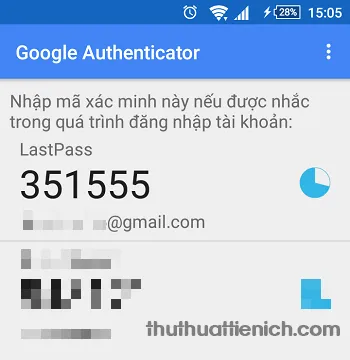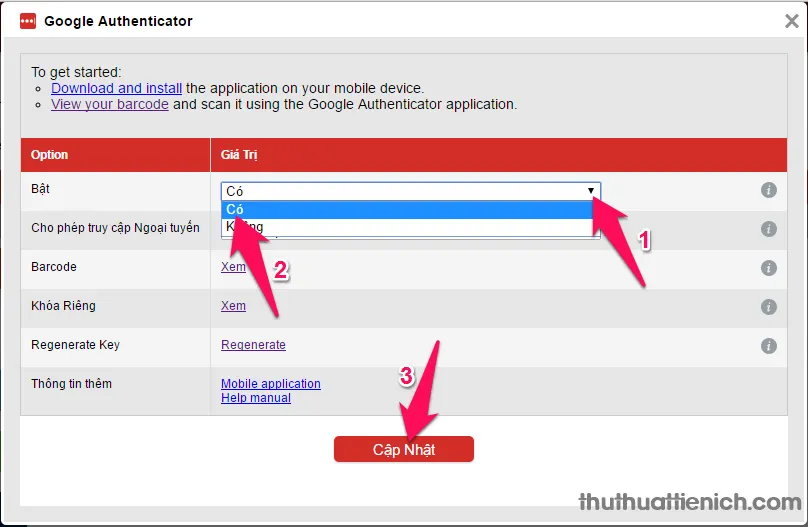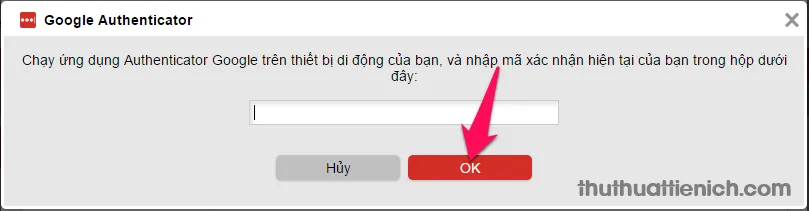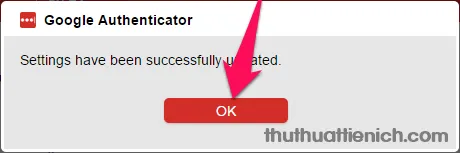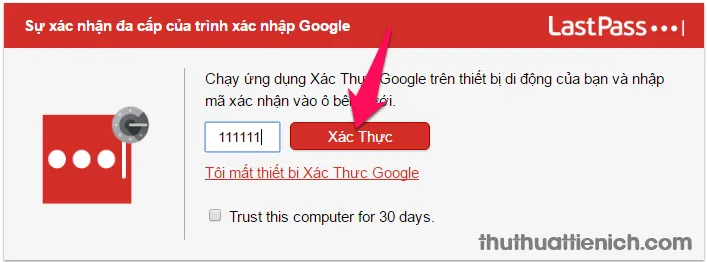Bạn đang đọc: Bật xác minh 2 bước – Bảo mật kho mật khẩu Lastpass tốt hơn
Hướng dẫn cách bật tính năng xác minh 2 bước cho tài khoản Lastpass của bạn. Xác minh 2 bước sẽ tạo ra 2 lớp mật khẩu giúp tài khoản của bạn bất khả xâm phạm.
Lastpass giúp bạn quản lý mật khẩu cho toàn bộ các tài khoản trực tuyến vì vậy việc bảo mật Lastpass là cực kỳ quan trọng. Nếu bạn đang sử dụng Lastpass hãy bật xác minh 2 bước bằng ứng dụng Google Authenticator ngay nha.
Lastpass là một trong những phần mềm quản lý mật khẩu tốt nhất. Xem chi tiết ở đây.
Hướng dẫn bật xác minh 2 bước cho tài khoản Lastpass
Bước 1: Mở kho Lastpass của bạn bằng cách nhấn vào biểu tượng Lastpass trên trình duyệt chọn Kho Lastpass .
Bước 2: Nhấn vào mũi tên xổ xuống bên phải tên tài khoản của bạn chọn Cài đặt tài khoản .
Bước 3: Bạn được đưa đến trang Cài đặt tài khoản Lastpass, bạn chọn tab Multifactor Options trên menu. Lúc này bạn sẽ thấy các tùy chọn xác minh 2 bước cho tài khoản. Rất nhiều lựa chọn nhưng khuyên dùng Google Authenticator của Google.
Bạn nhấn vào hình cây bút bên phải phần Google Authenticator của Google.
Bước 4: Tải ứng dụng Google Authenticator về điện thoại: Phiên bản cho Android – Phiên bản cho IOS (iPhone/iPad)
Quay lại cửa sổ thiết lập Google Authenticator, nhấn vào dòng View your barcode .
Bước 5: Nhập mật khẩu tài khoản Lastpass nếu được yêu cầu.
Bước 6: Lúc này Lastpass sẽ cung cấp cho bạn một mã vạch như hình dưới.
Bước 7: Mở ứng dụng Google Authenticator trên điện thoại, nhấn nút 3 chấm dọc góc trên cùng bên phải chọn Thiết lập tài khoản .
Tìm hiểu thêm: Proxy Private là gì? Mua Proxy Private ở đâu?
Bước 8: Chọn Quét mã vạch và hướng camera điện thoại về phía mã vạch được Lastpass cung cấp ở trên.
Bước 9: Lúc này Lastpass sẽ được thêm vào Google Authenticator.
Bước 10: Quay lại cửa sổ thiết lập Google Authenticator trên máy tính, bạn nhấn mũi tên trong khung lựa chọn giá trị trong phần Bật chọn Có . Sau đó nhấn nút Cập nhật để lưu lại.
Lưu ý: Phần này có thêm một số thiết lập nhưng nếu không cần thiết thì bạn nên để mặc định.
Bước 11: Nhập mã xác nhận Lastpass trong ứng dụng Google Authenticator rồi nhấn nút OK .
Bước 12: Thông báo cập nhật cài đặt thành công, bạn nhấn nút OK để đóng cửa sổ này.
Vậy là bạn đã bật xác minh 2 bước cho tài khoản Lastpass xong rồi đó, từ nay sau khi đăng nhập Lastpass, bạn sẽ phải nhập thêm mã xác nhận từ ứng dụng Google Authenticator.
Lưu ý: Có thể bỏ xác minh 2 bước trên máy tính bạn hay dùng trong 30 ngày bằng cách tích vào phần Trust this computer for 30 days tại cửa sổ nhập mã xác minh.
>>>>>Xem thêm: Hướng dẫn hạ cấp Windows 10 xuống phiên bản trước khi nâng cấp
Chúc các bạn thành công!!!