Bạn đang đọc: Hướng dẫn cách tắt tính năng Windows Update trên Windows 10
Hướng dẫn tắt tính năng Windows Update trên Windows 10. Mặc định tính năng tự động cập nhật (Windows Update) trên Windows 10 sẽ được bật. Bạn có muốn tắt?
Windows Update là tính năng giúp máy tính cập nhật thường xuyên các bản cập nhật và sửa lỗi từ Microsoft. Nếu bạn không muốn Windows 10 tự động cập nhật thì xem cách tắt tính năng Update ở đây (không khuyến khích).
Hướng dẫn cách tắt tính năng tự động cập nhật (Windows Update) trên Windows 10
Bước 1: Bạn nhấn chuột phải lên biểu tượng This PC (My Computer) trên màn hình Desktop (Nếu không thấy biểu tượng này thì xem hướng dẫn bật ở đây) chọn Manage .
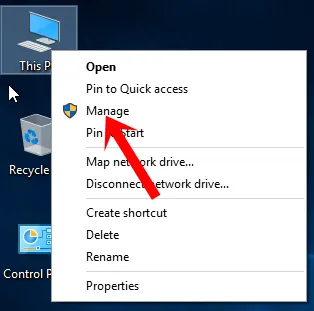
Bước 2: Cửa sổ Computer Management được mở, bạn chọn Services trong menu bên trái, sau đó tìm dòng Windows Update trên cửa sổ bên phải, nhấn đúp vào Windows Update
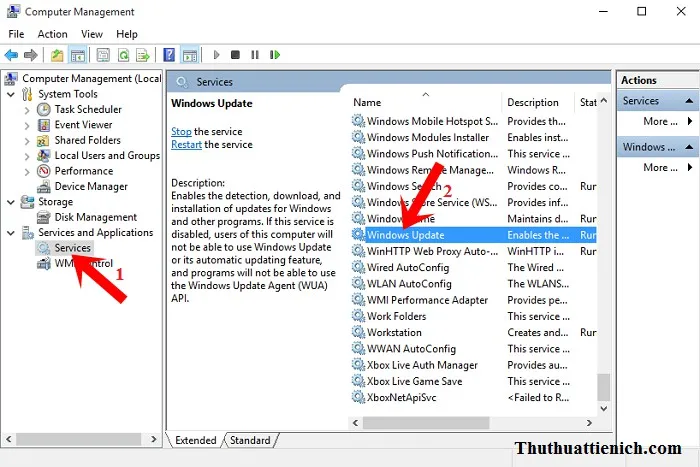
Bước 3: Nhấn nút Yes , sau đó chọn Disabled trong phần Startup type. Chọn xong, bạn nhấn nút OK để lưu lại thay đổi.
Tìm hiểu thêm: Hướng dẫn tạo tài khoản Game For Windows Live chơi game Offline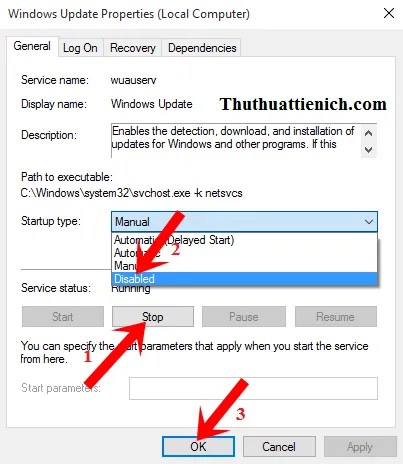
Bước 4: Kết quả, Windows Update đã bị tắt.
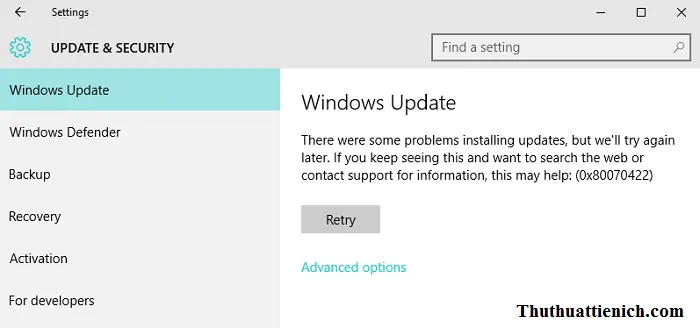
Lưu ý: Nếu tắt Windows Update thì phần mềm Windows Defender cũng sẽ không thể tự động cập nhật.
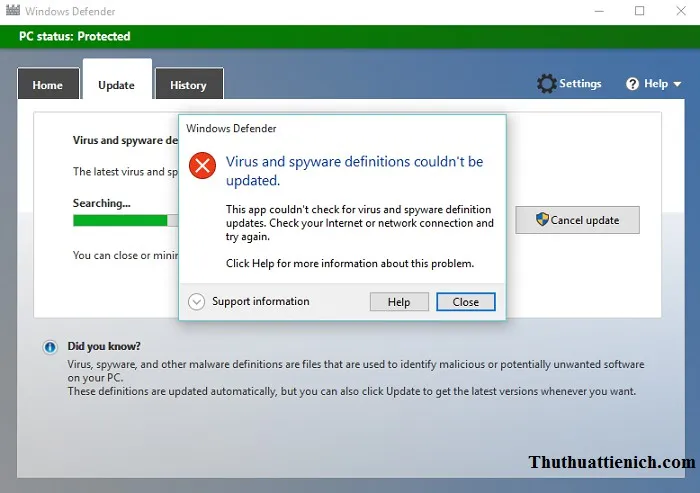
>>>>>Xem thêm: Nhận thêm 2GB dung lượng lưu trữ miễn phí trọn đời cho tài khoản Google
Lưu ý: Để bật lại tính năng Windows Update, bạn làm tương tự như trên, chỉ khác mỗi bước 3, là nhấn nút Start thay vì Stop và Enable thay vì Disable.
Chúc các bạn thành công!!!
