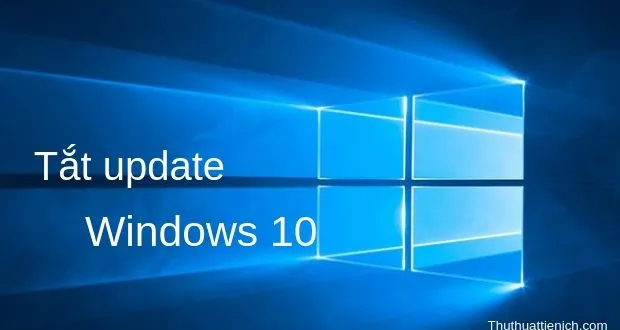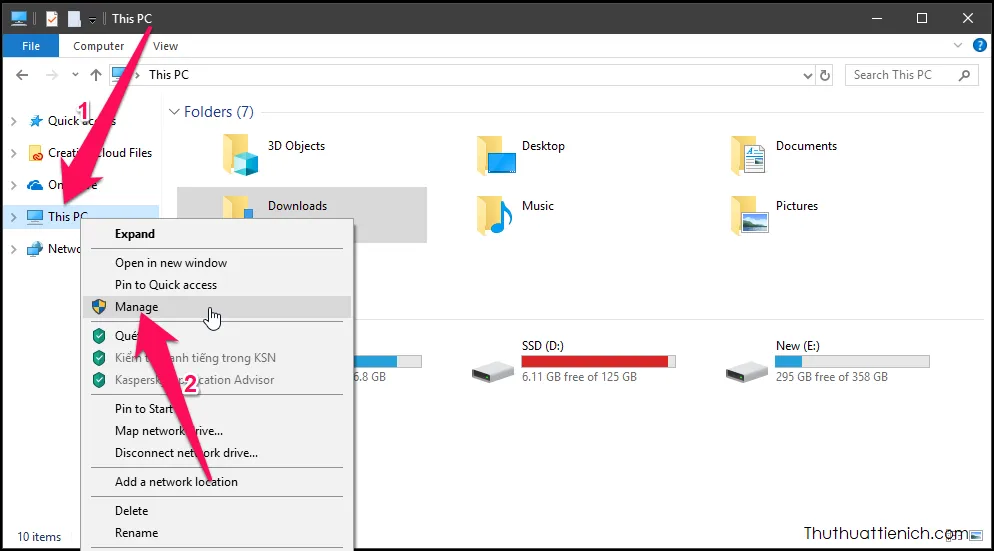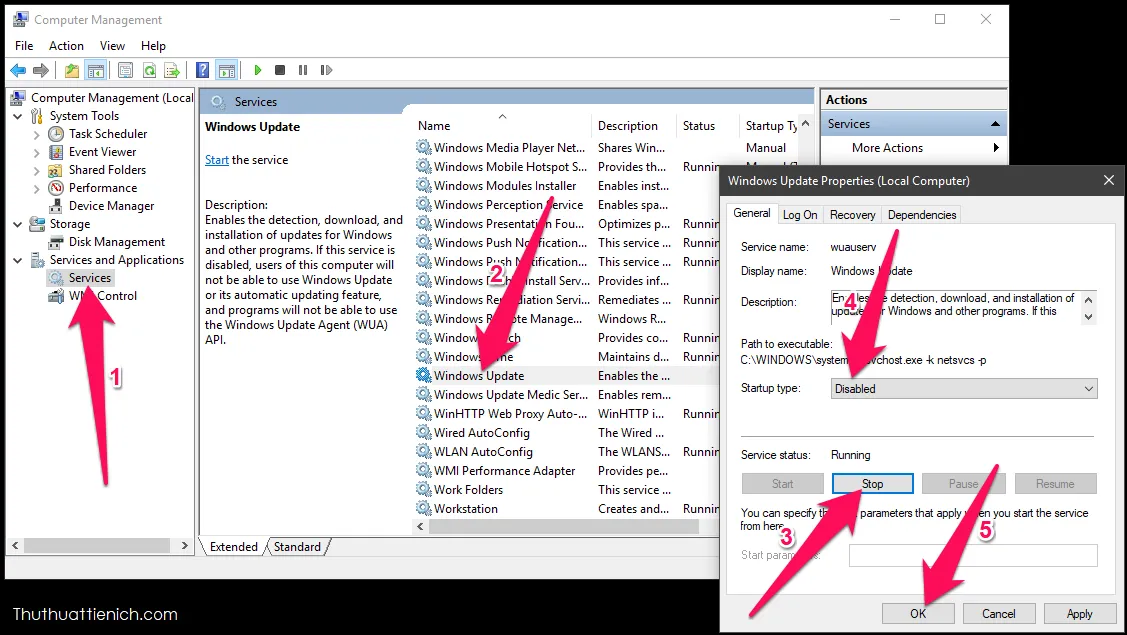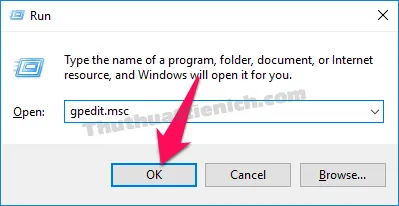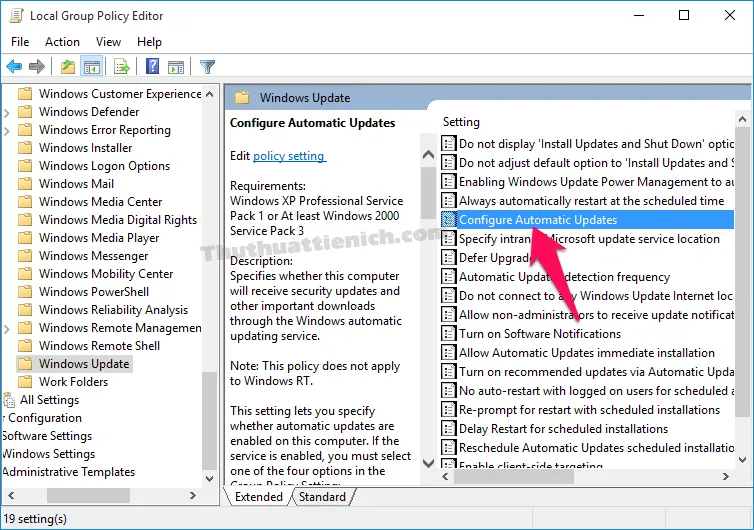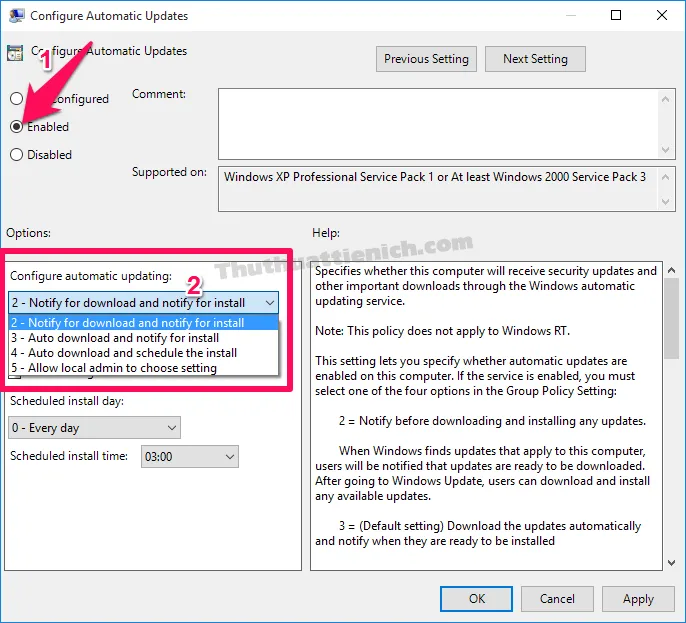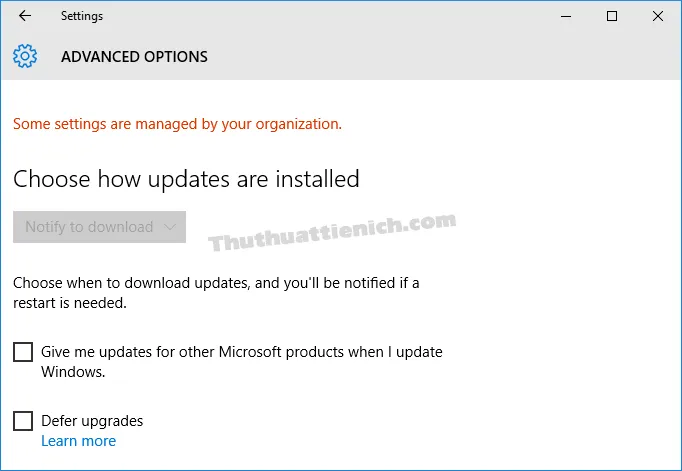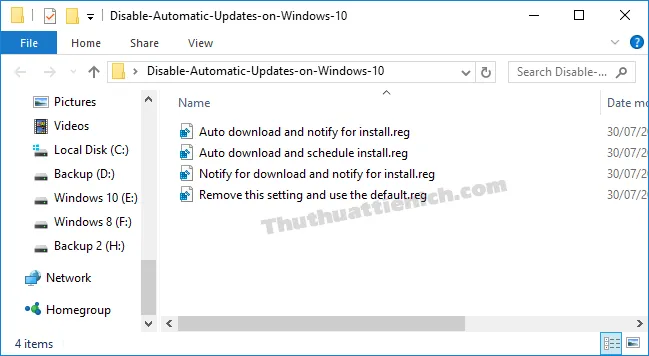Bạn đang đọc: Hướng dẫn cách tắt update Windows 10
Windows 10 rất phiền khi không cho bạn nhiều lựa chọn trong việc tải về và cài đặt các bản cập nhật. Xem cách làm sao để tắt update Windows 10.
Có thể bạn đã biết: Windows 10 tự động kiểm tra và cài đặt tất cả các bản cập nhật mà nó tìm thấy. Việc này khá bất tiện, nhất là khi bạn sử dụng 3G. Cùng xem làm thế nào để kiểm soát tính năng Update của Windows 10.
Những lưu ý trước khi tắt Update Windows 10
- Máy tính của bạn sẽ không nhận được bất kỳ bản cập nhật nào, kể cả các bản cập nhật bảo mật
- Windows Defender cũng sẽ bị tắt update
Video hướng dẫn tắt update Windows 10
Cách 1: Tắt update Win 10 vĩnh viễn trong Services
Bước 1: Nhấn chuột phải lên This PC chọn Manage (Nếu không thấy This PC ngoài màn hình desktop thì xem hướng dẫn này hoặc mở thư mục bất kỳ sẽ thấy This PC trong menu bên trái)
Bước 2: Chọn Services trong menu bên trái, sau đó nhìn sang bên phải tìm đến phần Windows Update, nhấn đúp chuột vào để mở. Trong cửa sổ Windows Update, nhấn nút Stop, rồi chọn Disabled trong phần Startup type. Cuối cùng nhấn nút OK để lưu lại thay đổi.
Làm ngược lại nếu muốn bật lại Windows Update.
Cách 2: Tắt tự động update Windows 10 trong Registry
Nhấn vào để xem hướng dẫn cách làm thủ công (chỉ phiên bản Pro, Enterprise và Education)
Bước 1: Bạn nhấn tổ hợp phím Windows + R sau đó nhập lệnh gpedit.msc vào khung Open sau đó nhấn nút OK (hoặc phím Enter).
Bước 2: Trong menu bên trái, điều hướng đến Computer Configuration Administrative Templates Windows Components Windows Update.
Sau đó bạn nhìn sang cửa sổ bên phải nhấn đúp chuột vào tùy chọn Configure Automatic Updates .
Bước 3: Tích vào phần Enabled , sau đó chọn việc tự động cập nhật theo ý bạn trong phần Configure automatic updating . Trong đó:
- 2 – Notify for download and notify for install: Thông báo tải về và thông báo cài đặt (Nếu bạn muốn tắt tự động cập nhật thì chọn phần này)
- 3 – Auto download and notify for install: Tự động tải về và thông báo cài đặt
- 4 – Auto download and schedule the install: Tự động tải về và lên lịch trình cài đặt
- 5 – Allow local admin to choose setting: Cho phép người dùng chọn cài đặt
Chọn xong, bạn nhấn nút OK để lưu lại thay đổi.
Tìm hiểu thêm: Mẹo giúp đôi mắt luôn khỏe mạnh khi sử dụng máy tính nhiều
Cách này sẽ vô hiệu hóa việc thay đổi cài đặt trong Settings, bạn chỉ có thể thay đổi bằng cách sử dụng Group Policy.
Tips: Để có thể sử dụng lại các thiết lập cho việc cài đặt Update trong Settings, bạn chỉ cần mở lại phần Configure Automatic Updates và chọn Not configured .
Bước 1: Download Registry tạo sẵn về máy tính ở đây:
Link Download (Mediafire) —– Link Dự phòng
Bước 2: Giải nén tập tin tải về bằng phần mềm winrar hoặc 7-zip ( Xem hướng dẫn cách giải nén bằng phần mềm winrar & 7-zip).
Bước 3: Mở thư mục giải nén, bạn sẽ thấy 4 file *.REG như hình dưới, trong đó:
- Auto download and notify install: Tự động tải về và thông báo cài đặt
- Auto download and schedule install: Tự động tải về và lên lịch cài đặt
- Notify for download and notify for install: Thông báo tải về và thông báo cài đặt (Muốn tắt tính năng tự động cập nhật thì chạy file này)
- Remove this setting and use the default: Khôi phục cài đặt mặc định
Chạy tập tin Notify for download and notify for install.reg để tắt Windows Update.
Sau khi chạy sẽ xuất hiện thông báo xác nhận như hình dưới, bạn chọn Yes -> OK là xong.
This entry was posted in kienthuchay.edu.vn. Bookmark the permalink.
>>>>>Xem thêm: IObit Advanced SystemCare – Phần mềm bảo vệ & tối ưu hệ thống