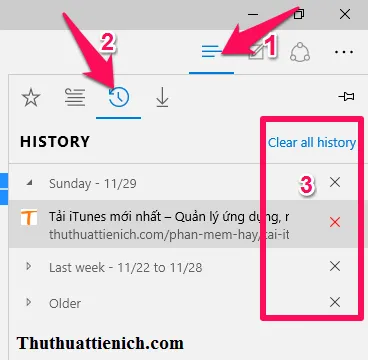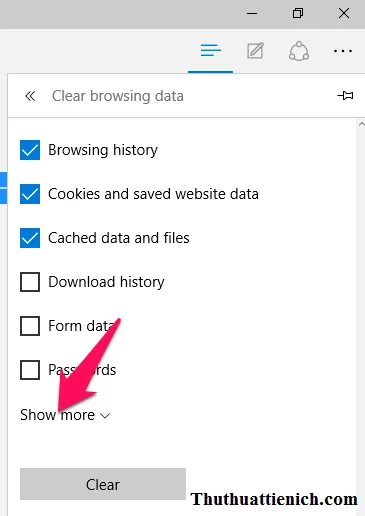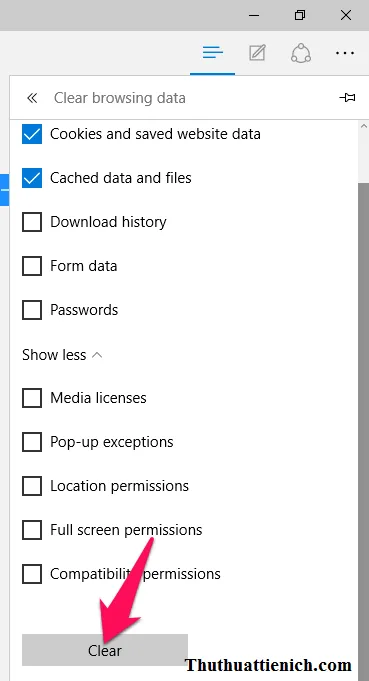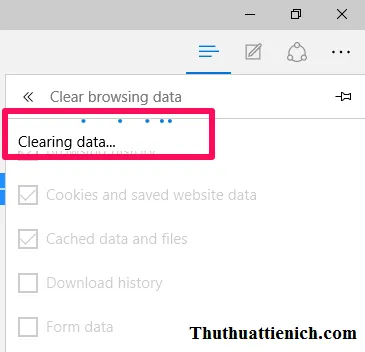Bạn đang đọc: Hướng dẫn cách xóa lịch sử, cached, cookies trình duyệt Microsoft Edge
Cách xóa lịch sử, cached, cookies trình duyệt Microsoft Edge. Hướng dẫn xóa sạch thông tinh duyệt web của bạn khi dùng trình duyệt web Microsoft Edge.
Theo mặc định, các trình duyệt web sẽ lưu lại lịch sử duyệt web của bạn để giúp bạn tìm lại các trang web đã truy cập dễ dàng hơn cũng như tối ưu tốc độ truy cập các trang web. Tuy nhiên, việc này cũng có thể giúp người khác xem được lịch sử duyệt web của bạn nếu như máy tính của bạn có nhiều người dùng. Chính vì vậy, các trình duyệt web cung cấp tính năng xóa lịch sử duyệt web giúp bạn dễ dàng xóa sạch “dấu vết trên internet” của mình.
Tips: Từ những lần lướt web sau, bạn có thể sử dụng trình duyệt web ẩn danh để không bị lưu lại lịch sử duyệt web. Tại cửa sổ trình duyệt Microsoft Edge, bạn nhấn tổ hợp phím Ctrl + Shif + P để mở hoặc nhấn nút Menu (More action) -> New Private Window.
Cách xóa lịch sử, cached, cookies trên trình duyệt web Microsoft Edge
Bước 1: Tại giao diện trình duyệt web Microsoft Edge, bạn nhấn nút Hub chọn History
Ở đây có các lựa chọn xóa lịch sử duyệt web cho bạn như: xóa từng trang web cụ thể, xóa trong ngày (như hình dưới là Sunday), xóa trong tuần (Last week), xóa trước đó – trước Last week (Older) hoặc xóa toàn bộ (Clear all history). Bạn nhấn nút x bên phải các tùy chọn để xóa.
Bước 2: Nếu bạn muốn xóa lịch sử duyệt web cùng với cả cookies và cached thì chọn Clear all history .
Lúc này sẽ xuất hiện các tùy chọn xóa. Bạn tích vào các phần muốn xóa, nhấn nút Show more để xem thêm tùy chọn.
Lưu ý: Browsing history là lịch sử duyệt web, Cookies and saved website date là Cookies và Cached data and files là Cached.
Tìm hiểu thêm: Đưa biểu tượng My Computer ra ngoài màn hình Desktop Win 8, 8.1
Bước 3: Chọn xong, bạn nhấn nút Clear .
Bước 4: Bạn chờ một lúc để trình duyệt Microsoft Edge xóa các dữ liệu bạn chọn.
>>>>>Xem thêm: 10 add-on cực hay bạn nên cài cho trình duyệt Firefox
Chúc các bạn thành công!!!