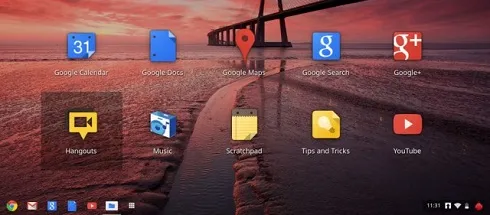Bạn đang đọc: Hướng dẫn cài đặt hệ điều hành Chrome OS trên Windows với CloudyReady
Hướng dẫn cài đặt hệ điều hành Chrome OS trên Windows sử dụng công cụ CloudyReady. Cùng trải nghiệm hệ điều hành Chrome OS của Google trên Windows.
Chrome OS là gì?
Google giới thiệu Chrome OS là “Nothing but the Web” dịch ra tiếng Việt là “Không có gì ngoài Web”. Cụm từ này đã miêu tả chính xác hệ điều hành Chrome OS, mọi thao tác đều được thực hiện trong môi trường trình duyệt web, không có khái niệm desktop. Chính những điều này đã tạo ra ưu điểm của hệ điều hành Chrome OS đó là tốc độ và gọn nhẹ.
Chuẩn bị một chiếc USB có dung lượng lớn hơn 4 GB, USB 3.0 thì càng tốt.
Hướng dẫn cài đặt hệ điều hành Chrome OS trên Windows để trải nghiệm
Bước 1: Download CloudyReady về máy tính.
Link Download
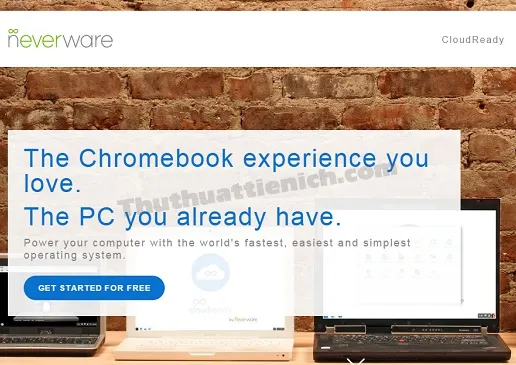
Bước 2: Cài đặt add-on Chromebook Recovery Unility cho trình duyệt Google Chrome (Cài đặt Google Chrome nếu bạn chưa có). Truy cập theo đường dẫn này rồi nhấn nút Thêm vào Chrome .
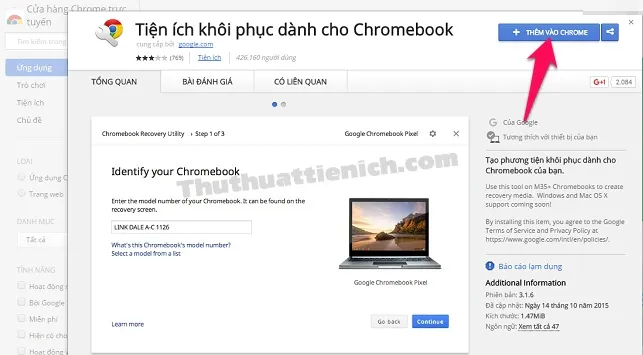
Bước 3: Cắm USB vào máy tính, nhấn chuột phải lên USB chọn Format , sau đó nhấn nút Start để bắt đầu Format USB.
Lưu ý: Format USB sẽ làm mất hết các dữ liệu trong USB, nếu có gì quan trọng bạn hãy sao lưu lại.
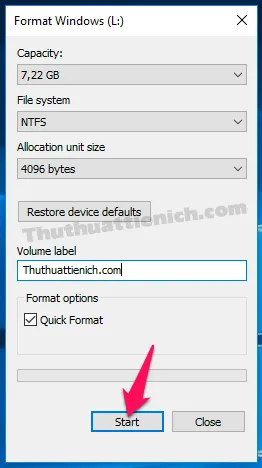
Bước 4: Chạy Trình chạy ứng dụng Chrome trên màn hình Desktop. Sau đó chọn Khôi phục .
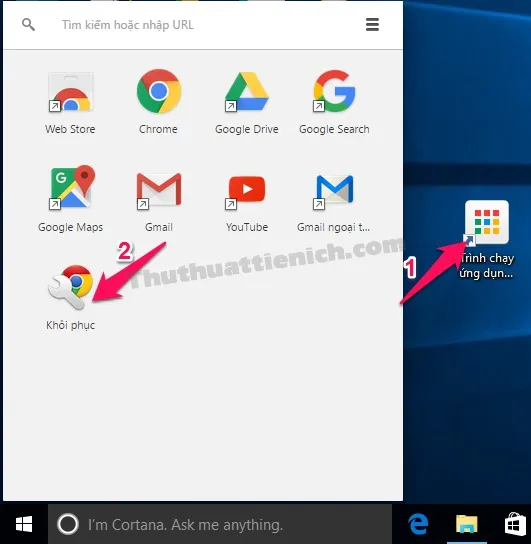
Bước 5: Lúc này Tiện ích khôi phục dành cho Chromebook sẽ được mở.
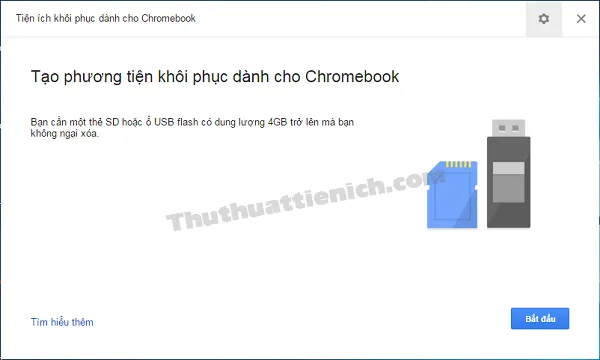
Bước 6: Nhấn nút răng cưa (hình bánh xe) góc trên cùng bên phải cửa sổ này chọn Sử dụng hình ảnh cục bộ .
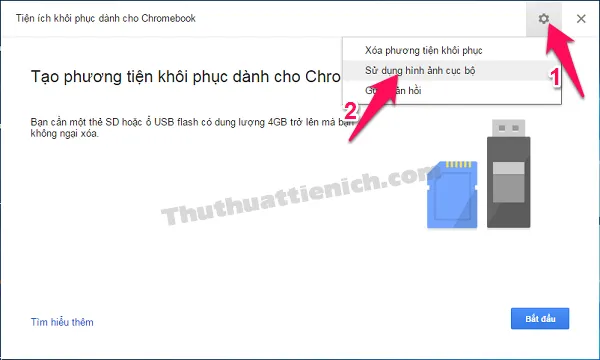
Bước 7: Chọn tập tin Cloudready vừa tải về ở bước 1 rồi nhấn nút Open .
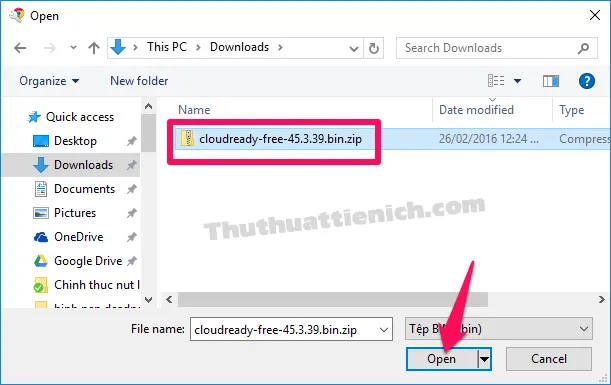
Bước 8: Nhấn nút Bắt đầu .
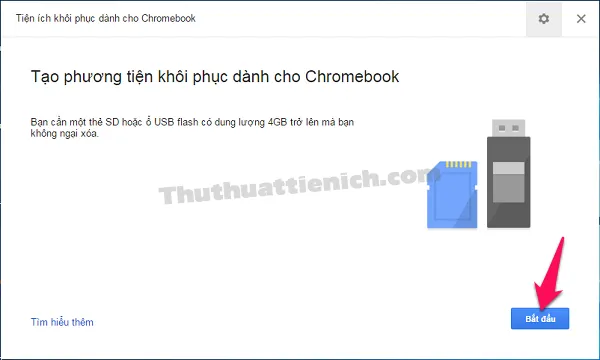
Bước 9: Chọn USB trong phần Chọn phương tiện bạn muốn sử dụng rồi nhấn nút Tiếp tục .
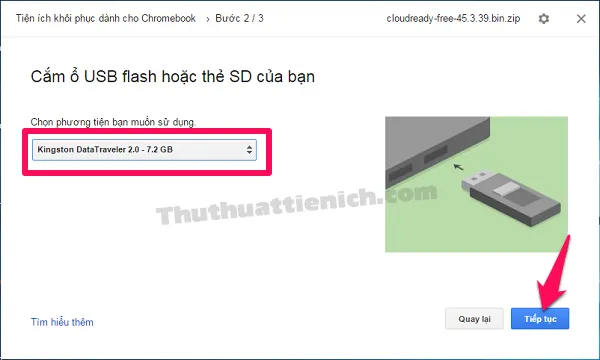
Bước 10: Nhấn nút Tạo ngay bây giờ .
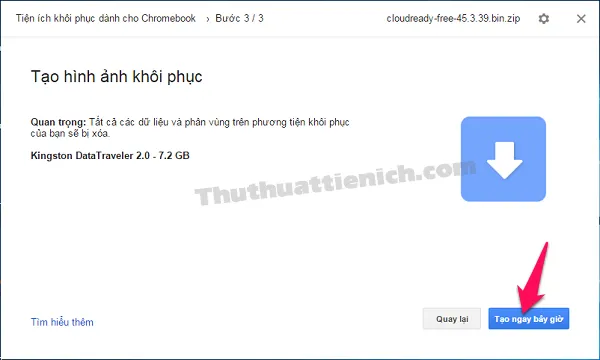
Bước 11: Bắt đầu quá trình tạo hình ảnh khôi phục.
Tìm hiểu thêm: 2 Cách bật chế độ duyệt web Offline trên trình duyệt Firefox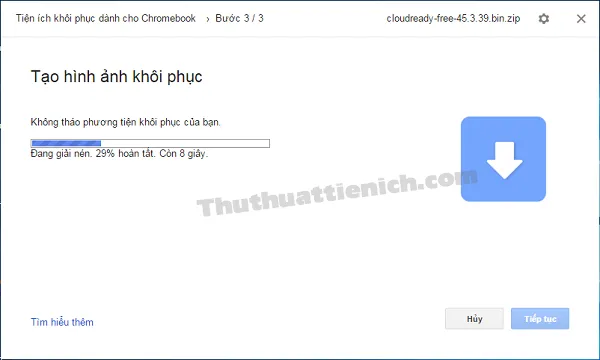
Bước 12: Sau khi tạo xong, sẽ xuất hiện thông báo như hình dưới, bạn nhấn nút Xong để đóng cửa sổ này.
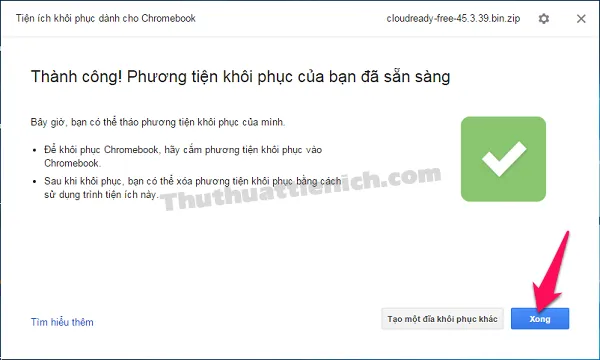
Bước 13: Khởi động lại máy tính.
Bước 14: Chọn Boot bằng USB. Xem cách chọn Boot cho máy tính của bạn.
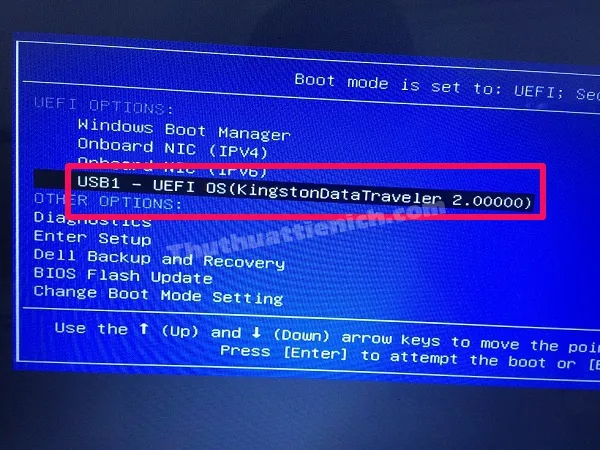
Bước 15: Chọn ngôn ngữ, bàn phím & mạng rồi nhấn nút Tiếp tục .
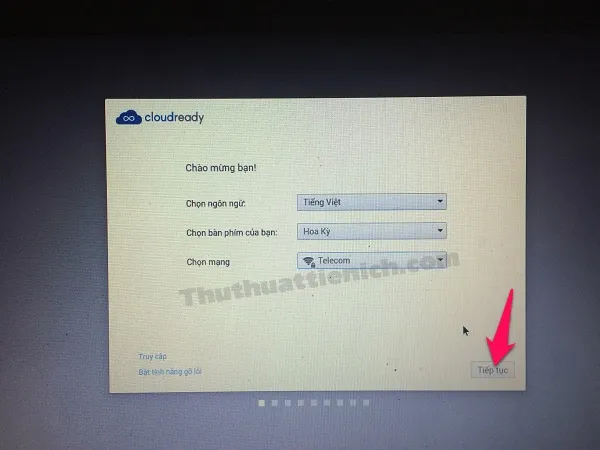
Bước 16: Nhấn nút Accept and install .
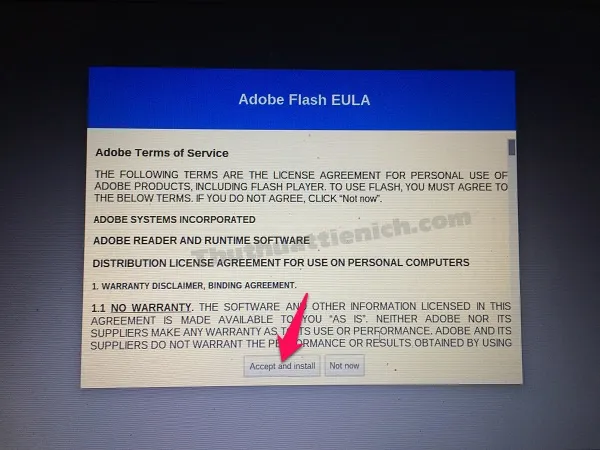
Bước 17: Đăng nhập với tài khoản Google (Gmail) của bạn.
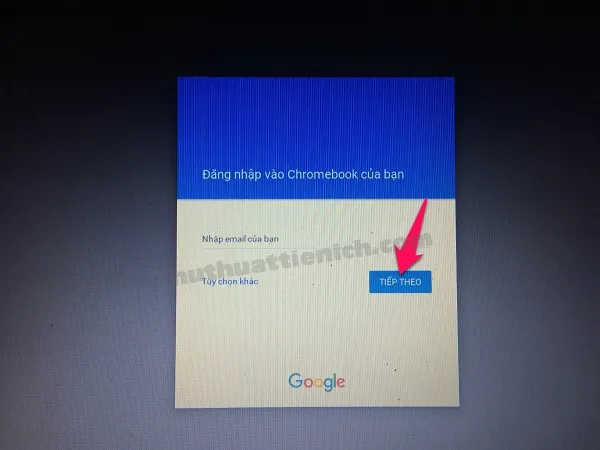
Bước 18: Chọn hình đại diện rồi nhấn nút OK .
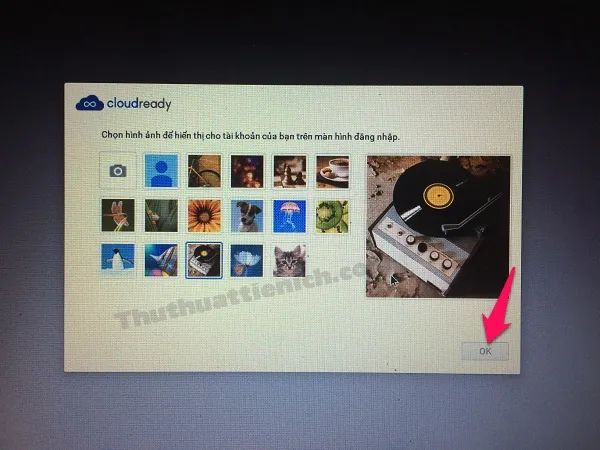
Bước 19: Xuất hiện thông báo chào mừng, bạn có thể nhấn nút Tham quan để tìm hiểu kỹ hơn về hệ điều hành Chrome OS hoặc nhấn nút dấu x góc trên cùng bên phải để sử dụng Chrome OS ngay.
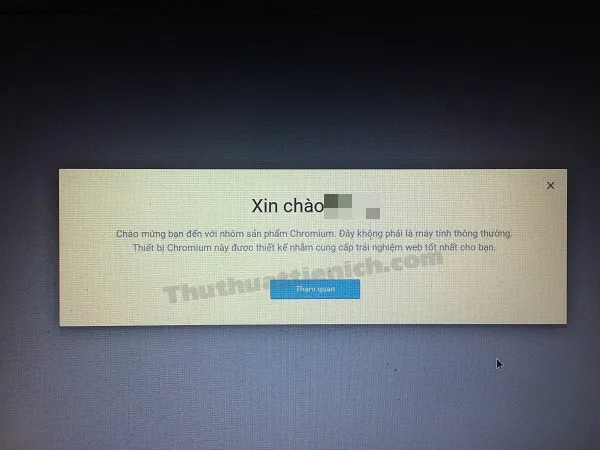
Bắt đầu trải nghiệm nào. Giao diện Chrome OS:
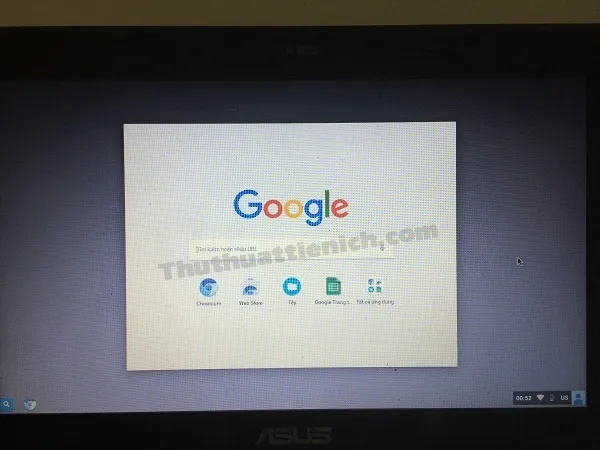
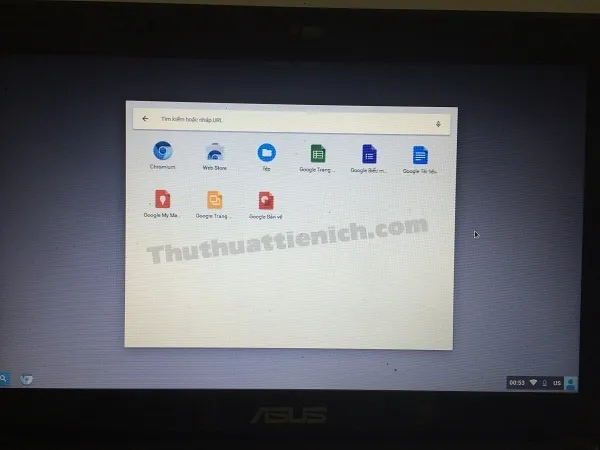
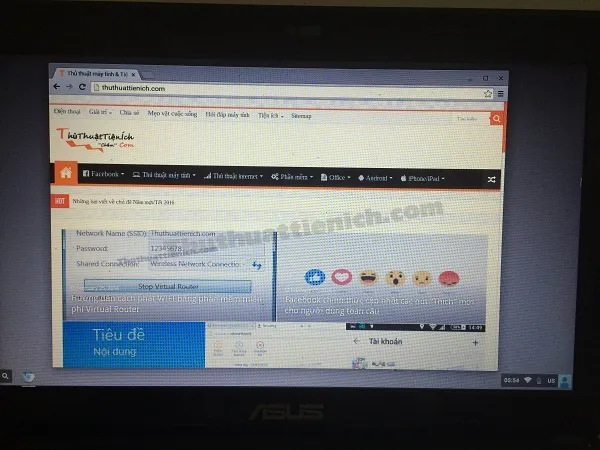
>>>>>Xem thêm: Tăng tốc máy tính cực kỳ đơn giản với 13 bước hiệu quả
Chúc các bạn thành công!!!