Bạn đang đọc: Hướng dẫn chia, gộp & tạo ổ đĩa trên Windows 7/8/8.1/10 không cần phần mềm
Hướng dẫn cách chia, gộp & tạo ổ đĩa trên Windows 7/8/8.1/10 đơn giản nhất. Cách tách, ghép, tạo ổ đĩa rất đơn giản không phải cần đến phần mềm hỗ trợ.
Khi mới mua máy tính, các ổ đĩa mặc định chắc chắn sẽ không làm bạn hài lòng. Bạn có thể chia lại các ổ đĩa theo ý mình với hướng dẫn ở đây mà không cần bất cứ phần mềm hỗ trợ nào. Thủ thuật áp dụng cho hệ điều hành Windows 7 hoặc mới hơn.
>>> Cách sử dụng phần mềm EaseUS Partition Master để chia, tách, gộp, tạo ổ đĩa
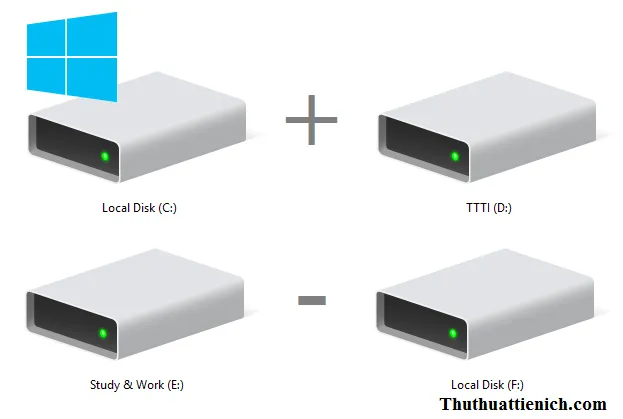 Hướng dẫn chia & gộp ổ đĩa trên Windows 7/8/8.1/10
Hướng dẫn chia & gộp ổ đĩa trên Windows 7/8/8.1/10
Hướng dẫn cách chia, gộp & tạo ổ đĩa không cần phần mềm trên Windows 7/8/8.1/10
Mục lục nội dung:
Phần 1: Hướng dẫn chia ổ đĩa
- 1.1: Tách dung lượng ổ đĩa
- 1.2 Gộp dung lượng vừa tách vào ổ đĩa đã có
- 1.3 Tạo ổ đĩa mới
Phần 2: Gộp ổ đĩa
Phần 1: Hướng dẫn chia ổ đĩa
1.1 Tách dung lượng ổ đĩa
Bước 1: Bạn nhấn chuột phải lên biểu tượng My Computer (This PC) trên màn hình desktop chọn Manager (không có biểu tượng My Computer (This PC) xem cách làm hiện ở đây).
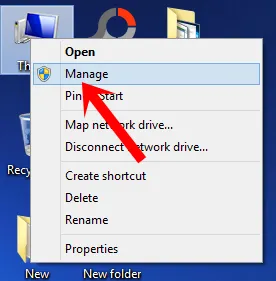
Bước 2: Chọn Disk Management trong menu bên trái.
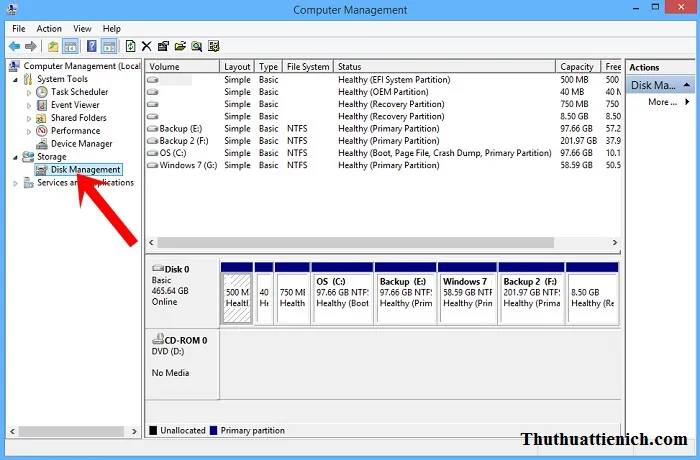
Bước 3: Nhấn vào ổ đĩa bạn muốn chia chọn Shrink Volume…
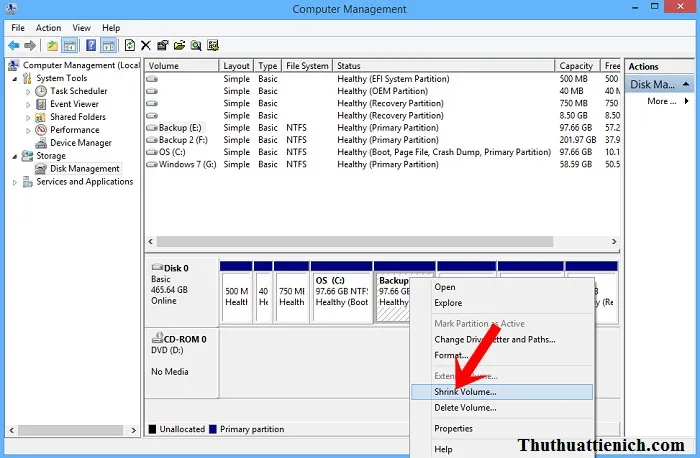
Bước 4: Nhập dung lượng bạn muốn chia trong phần Enter the amount of space to shrink in MB .
Lưu ý: Dung lượng ổ đĩa bạn muốn chia phải nhỏ hơn dung lượng trong phần Size of available shrink space in MB
Nhập xong, bạn nhấn nút Shrink
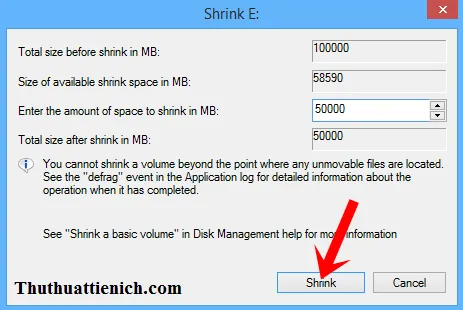
Bước 5: Chờ một lúc bạn sẽ thấy phân vùng được tách ra với tên Unallocated (màu đen) có dung lượng ~ dung lượng bạn chọn ở trên.
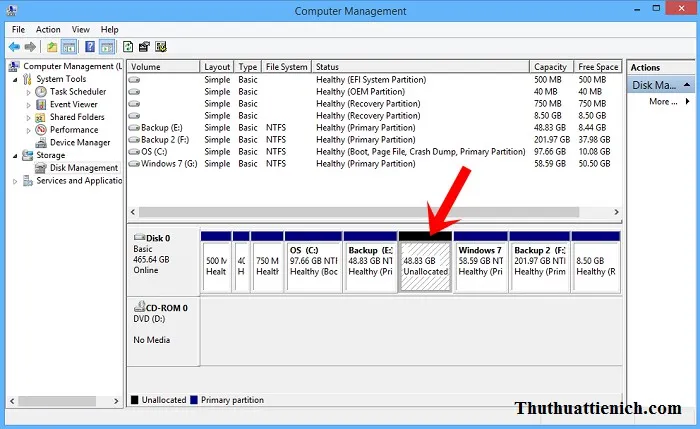
1.2 Gộp dung lượng vừa tách vào ổ đĩa đã có
Lưu ý: Phần này được thêm sau nên dung lượng ổ đĩa trống sẽ không giống với dung lượng tách ra ở trên
Bước 1: Bạn nhấn chuột phải vào ổ đĩa muốn gộp thêm dung lượng trống vừa tách ở trên chọn Extend Volume…
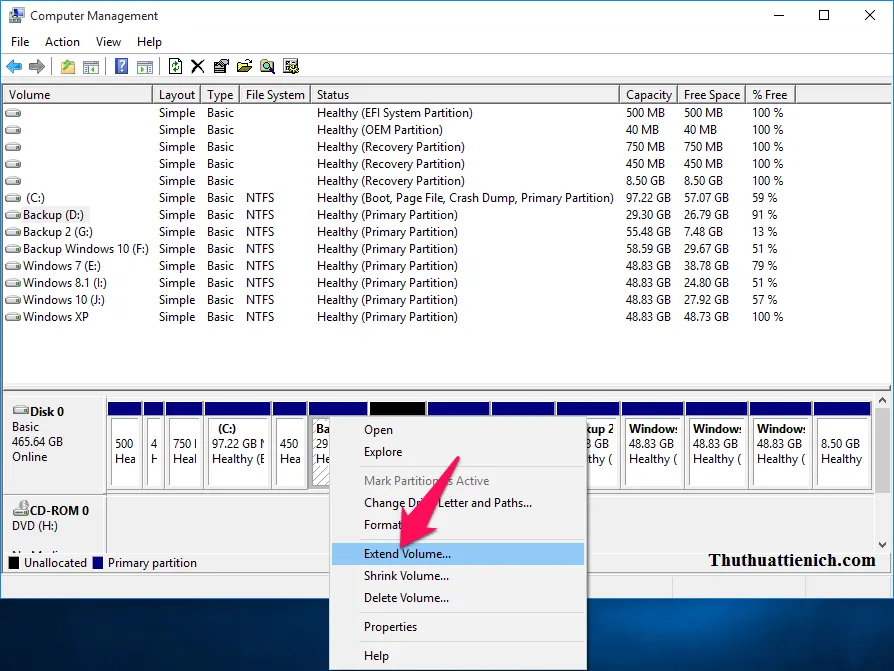
Bước 2: Nhấn nút Next .
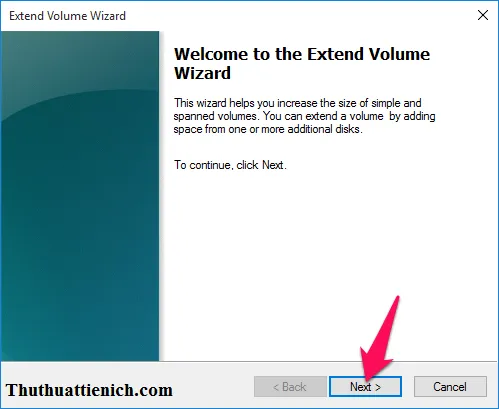
Bước 3: Nhập dung lượng muốn gộp vào ổ đĩa đã chọn trong phần Select the amount of space in MB rồi nhấn nút Next .
Lưu ý dung lượng muốn gộp phải nhỏ hơn hoặc bằng dung lượng được ghi trong phần Maximum available space in MB .
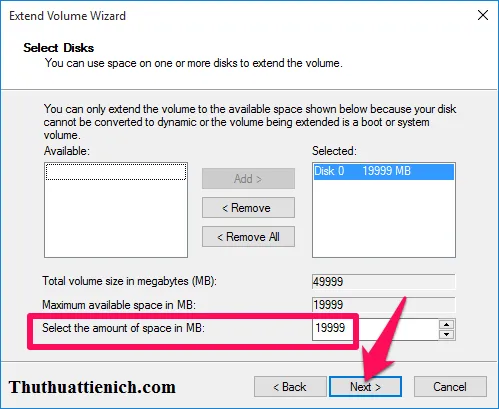
Bước 4: Nhấn nút Finish .
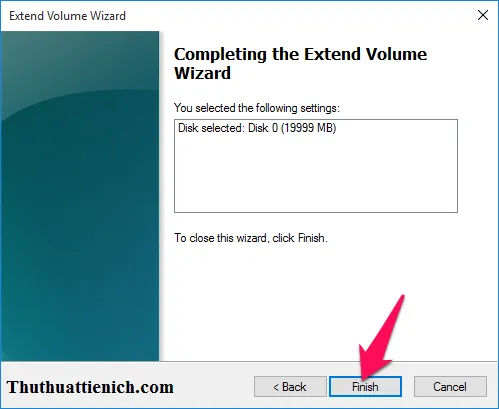
Lúc này bạn sẽ thấy dung lượng ổ đĩa trên sẽ được cộng thêm dung lượng như bạn chọn.
1.3 Tạo ổ đĩa mới
Bước 1: Bạn nhấn chuột phải vào phân vùng ổ đĩa được tách ra ở trên (Unallocated) chọn New Simple Volume…
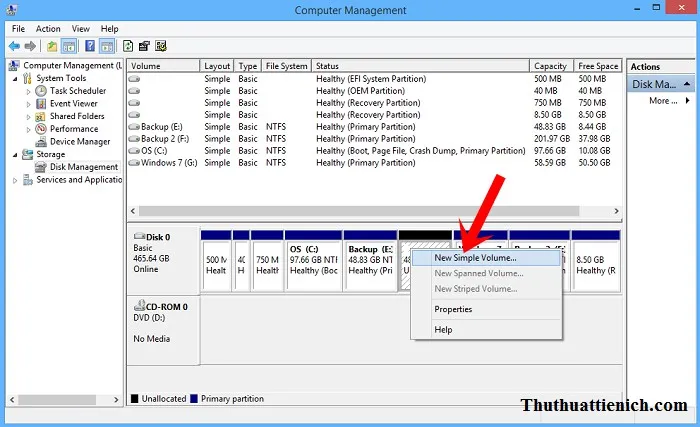
Bước 2: Nhấn nút Next .
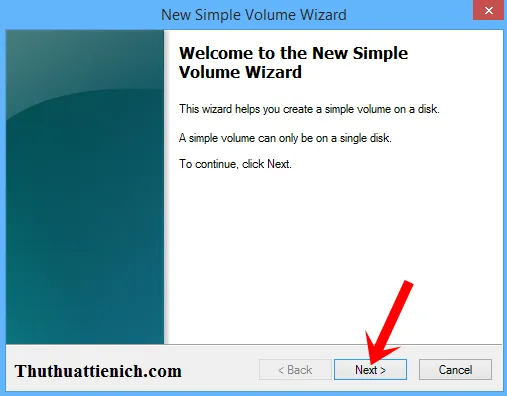
Bước 3: Chọn dung lượng cho ổ đĩa mới trong phần Simple volume size in MB
Lưu ý: Dung lượng cho ổ đĩa mới bạn chọn phải nhỏ hơn hoặc bằng dung lượng trong phần Maximum disk space in MB
Chọn xong, bạn nhấn nút Next .
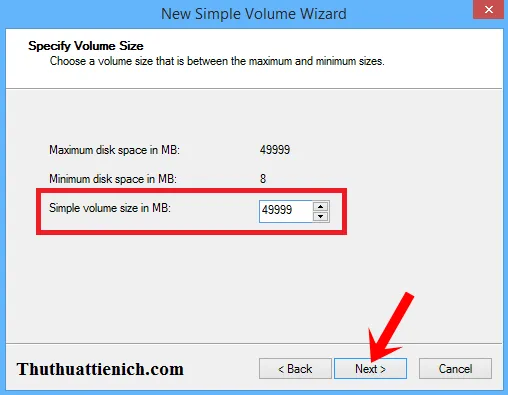
Bước 4: Chọn ký hiệu cho ổ đĩa trong phần Assign the following drive letter rồi nhấn nút Next .
Tìm hiểu thêm: Download WinZip – Phần mềm nén & giải nén chuyên nghiệp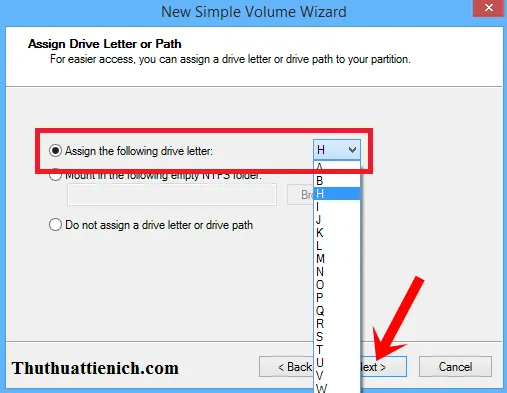
Bước 5: Tích vào phần Format this volume with the following settings , sau đó nhập tên cho ổ đĩa mới trong phần Volume label , các phần khác bạn để mặc định. Sau đó nhấn nút Next để tiếp tục.
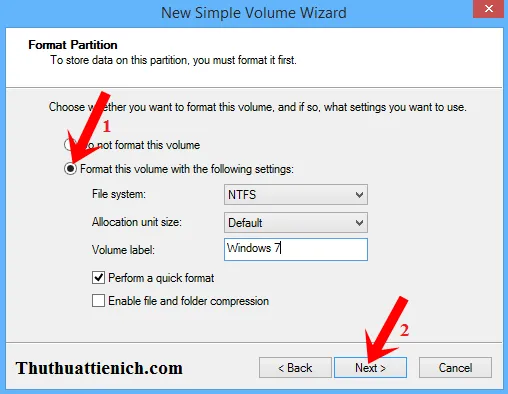
Bước 6: Quá trình tạo ổ đĩa sẽ rất nhanh. Bên dưới là thông báo tạo ổ đĩa mới thành công, bạn nhấn nút Finish để đóng cửa sổ này.
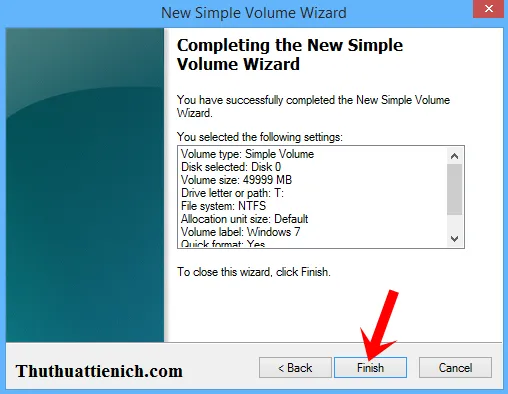
Lúc này, bạn sẽ thấy ổ đĩa mới vừa tạo trong danh sách các ổ đĩa.
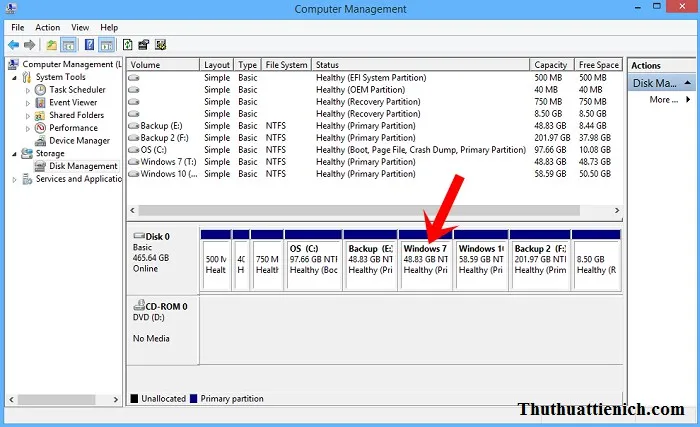
Và trong My Computer.
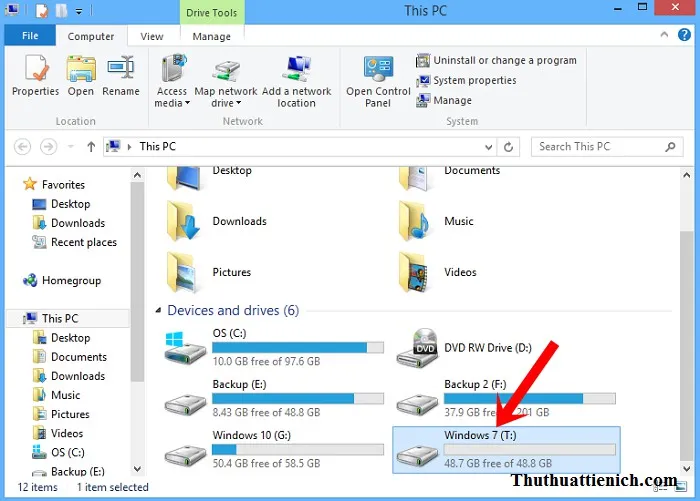
Phần 2: Gộp ổ đĩa
Lấy ví dụ ở đây mình sẽ gộp 2 ổ đĩa X & Y như hình dưới.
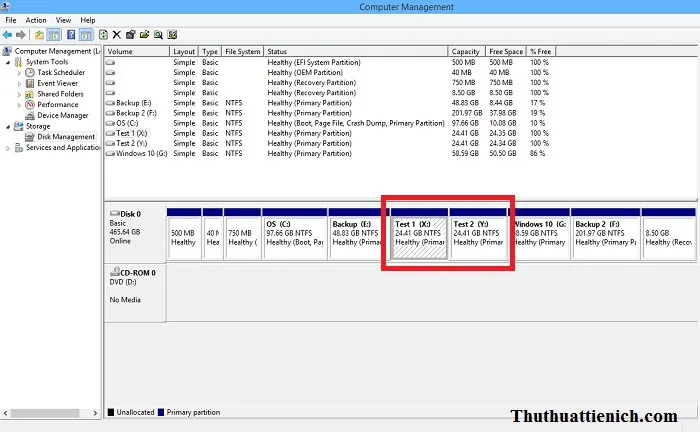
Đầu tiên bạn phải xóa một trong 2 ổ đĩa đi (nhớ copy các dữ liệu quan trọng trong ổ đĩa đó sang ổ đĩa còn lại hoặc ổ đĩa khác). Theo ví dụ trên thì mình sẽ copy toàn bộ dữ liệu trong ổ đĩa Y sang ổ đĩa X và gộp ổ đĩa Y vào ổ đĩa X.
Bước 1: Bạn nhấn chuột phải vào ổ đĩa Y chọn Delete Volume .
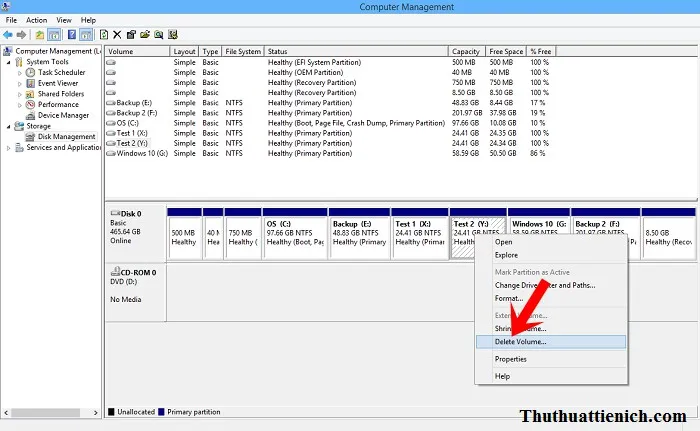
Bước 2: Nhấn nút Yes để xác nhận.
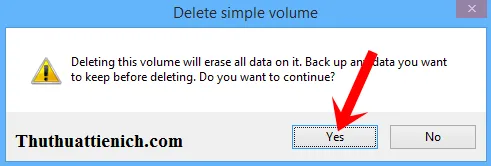
Bước 3: Lúc này bạn sẽ thấy ổ đĩa Y bị xóa và dung lượng của ổ đĩa này được chuyển sang phân vùng Unallocated.
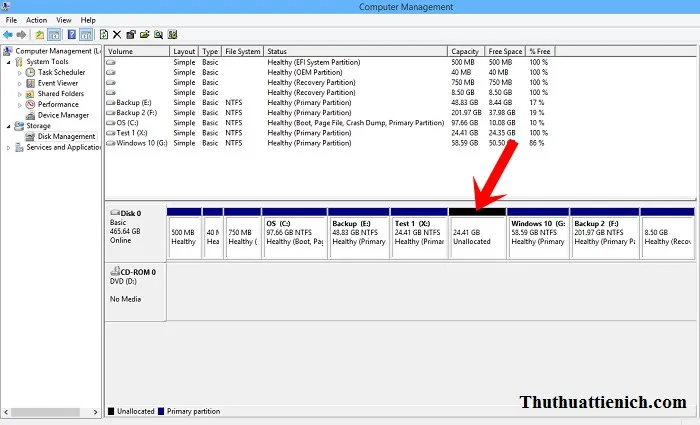
Bước 4: Bạn nhấn chuột phải vào ổ đĩa X (ổ đĩa muốn gộp dung lượng vào) đó chọn Extend Volume…
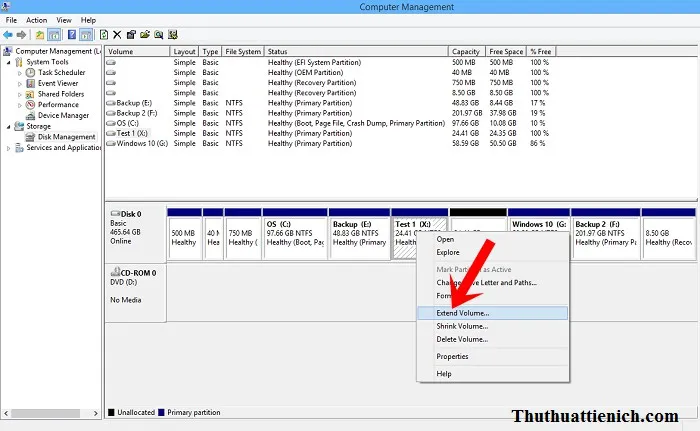
Bước 5: Nhấn nút Next .
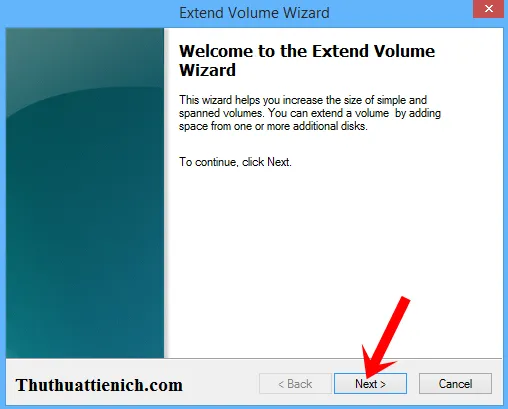
Bước 6: Chọn dung lượng bạn muốn gộp vào ổ đĩa X trong phần Select the amount of space in MB .
Lưu ý: Dung lượng bạn chọn phải nhỏ hơn hoặc bằng dung lượng trong phần Maximum avaiable Space in MB.
Chọn xong, bạn nhấn nút Next .
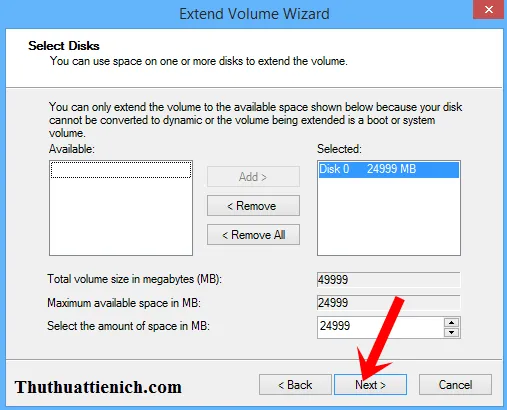
Bước 7: Thông báo quá trình gộp ổ đĩa thành công, bạn nhấn nút Finish để đóng cửa sổ này.
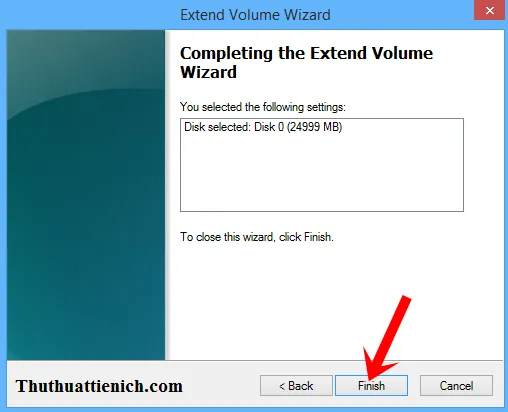
>>>>>Xem thêm: Hướng dẫn thay đổi & khôi phục địa chỉ MAC trên máy tính
Chúc các bạn thành công!!!
