Bạn đang đọc: Hướng dẫn tải về, cài đặt Driver Laptop/PC ASUS trực tiếp từ trang chủ
Tải về, cài đặt Driver Laptop/PC ASUS trực tiếp từ trang chủ của hãng. Các bước tải về và cài đặt driver “chính chủ” ASUS rất dễ dàng và hoàn toàn miễn phí.
Việc quan trọng nhất đầu tiên sau khi cài đặt xong Windows là bạn phải cài Driver cho máy tính của bạn để đảm bảo thiết bị hoạt động tốt nhất. Hiện nay, có rất nhiều phần mềm có thể hỗ trợ bạn cài đặt driver nhanh chóng. Tuy nhiên, tải driver trực tiếp từ hãng bao giờ cũng hơn phải không nào?
ASUS là một trong những hãng máy tính thông dụng nhất ở Việt Nam hiện nay đặc biệt ở phân khúc giá rẻ. Nếu bạn cũng đang dùng laptop/PC Asus thì xem cách tải Driver chính hãng ở dưới nha.
Hướng dẫn tìm, download & cài đặt driver cho Laptop/PC ASUS
Bước 1: Xem tên (Product’s Model Name) của máy tính theo hướng dẫn ở đây.
Bước 2: Truy cập theo đường dẫn sau: https://www.asus.com/support
Lưu ý: Có trang hỗ trợ tải driver của ASUS bằng tiếng Việt nhưng sau khi dùng thử thì mình thấy nhiều model không được hỗ trợ/không thể tìm được model (ví dụ laptop ASUS K43E mình thử trong hướng dẫn) nên mình chỉ hướng dẫn tải driver về ở trang Global (toàn cầu) của ASUS. Nếu bạn thích trang tiếng Việt, dùng thử ở đây.
Bước 3: Nhập tên Model máy tính Asus của bạn vào khung Enter Product’s Model Name rồi nhấn nút Enter .
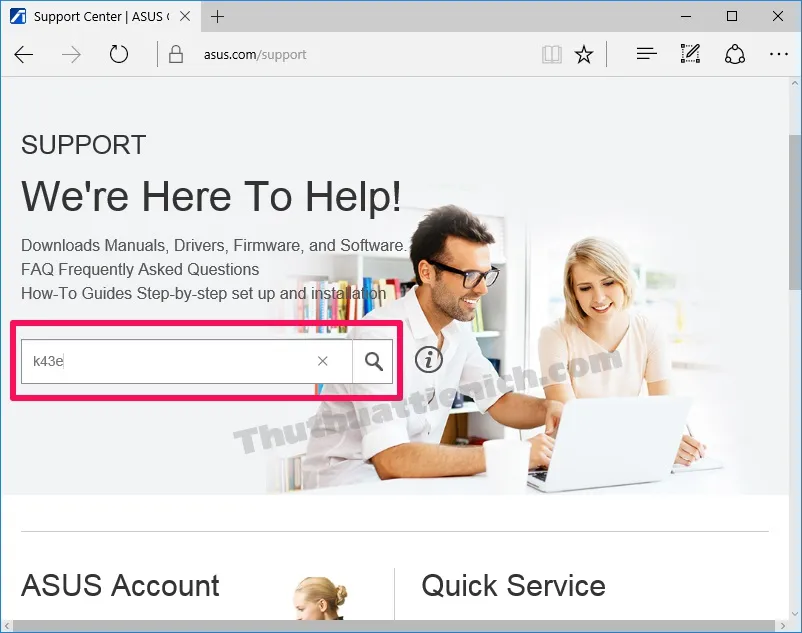
Bước 4: Lúc này sẽ xuất hiện các thông tin về máy tính của bạn. Bạn nhấn vào dòng Driver & Tools .
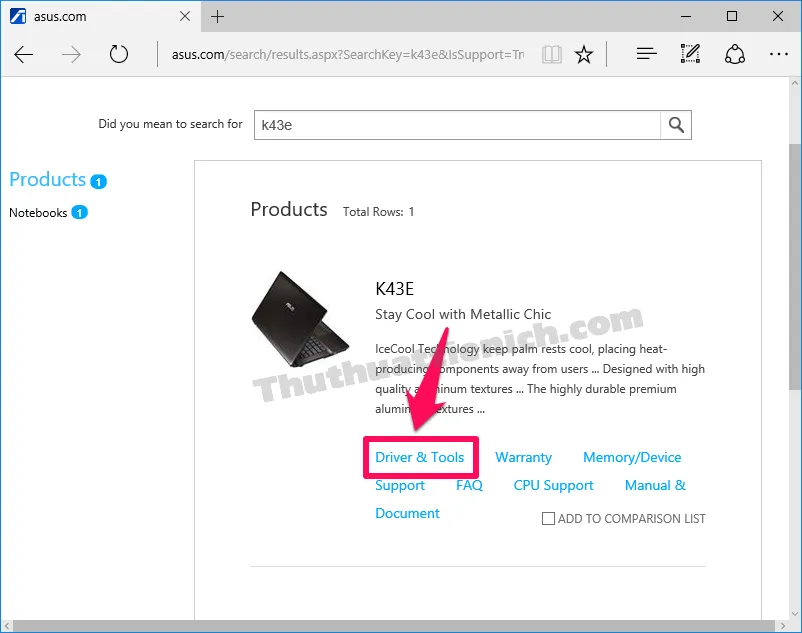
Bước 5: Chọn hệ điều hành Windows bạn đang dùng bằng cách nhấn vào khung Please select OS .
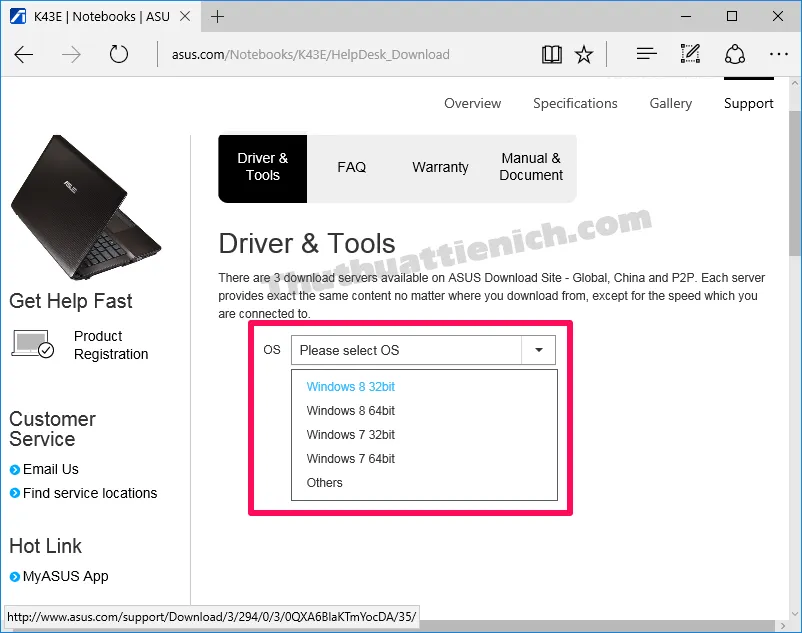
Bước 6: Sau khi chọn hệ điều hành Windows, bên dưới sẽ xuất hiện toàn bộ các driver dành cho máy tính của bạn. Bạn nhấn nút Θ phía trước tên các Driver để xem chi tiết và download.
Tìm hiểu thêm: Cách chặn một số quảng cáo Youtube không muốn xem
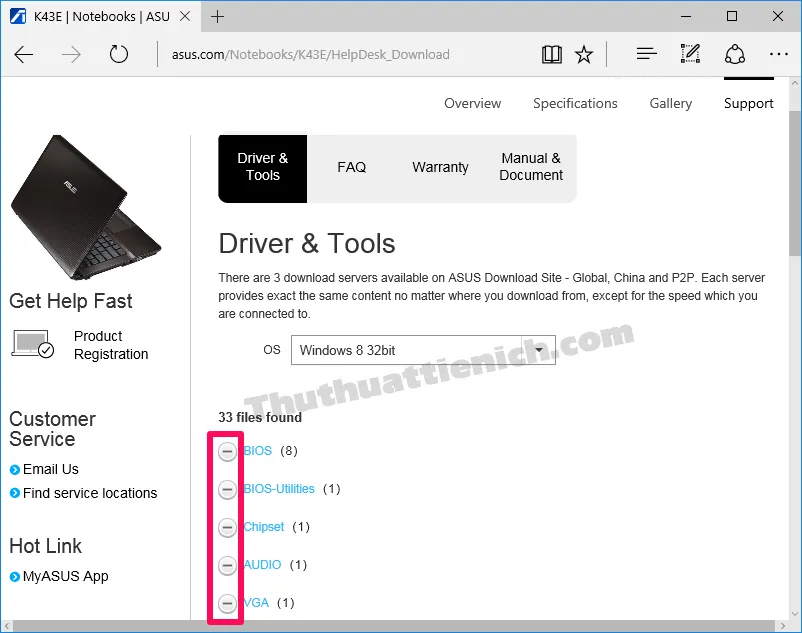
Bước 7: Bạn nhấn nút Global để tải driver về máy tính.
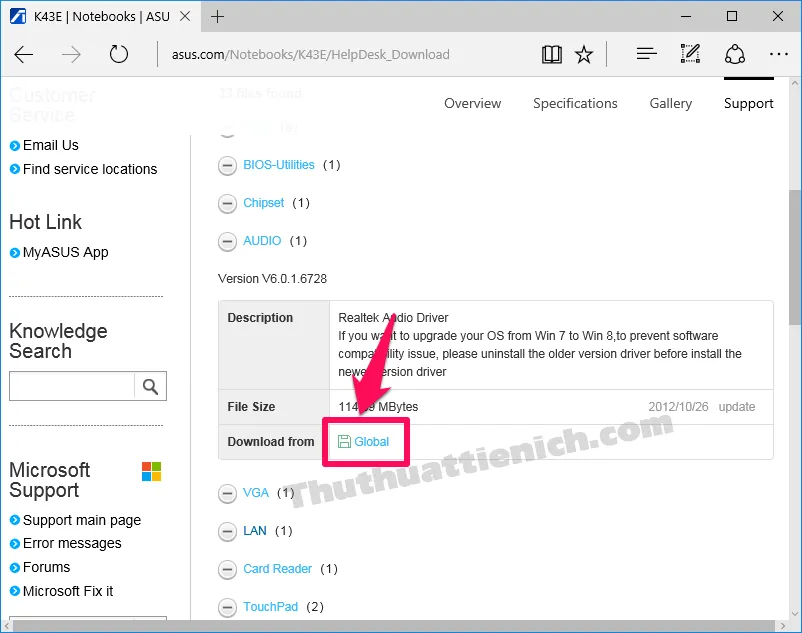
Bước 8: Tốc độ tải về khá nhanh do được tải trực tiếp từ ASUS. Sau khi tải về, bạn sẽ được một file có định dạng *.EXE. Bạn chạy file này để cài đặt driver nha.
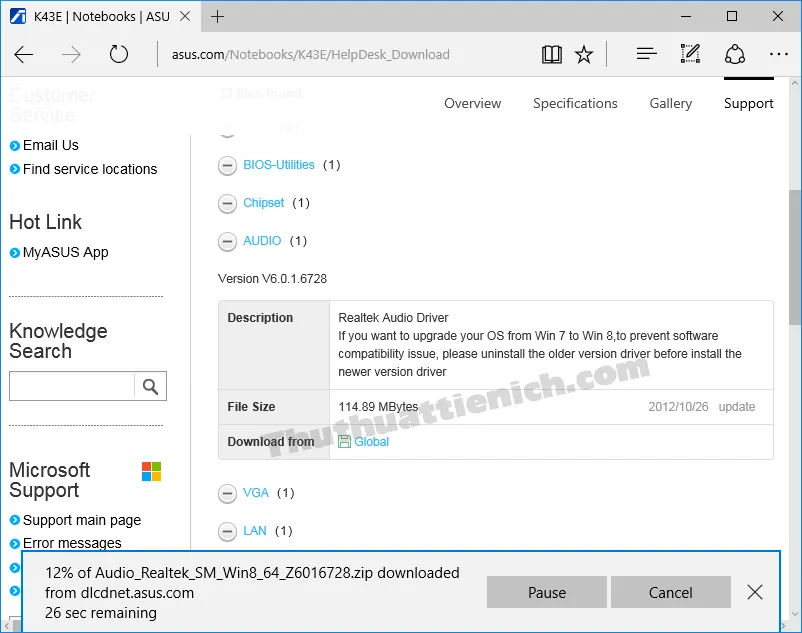
>>>>>Xem thêm: Cách sửa lỗi không vào được Zalo Web trên điện thoại
Chúc các bạn thành công!!!
