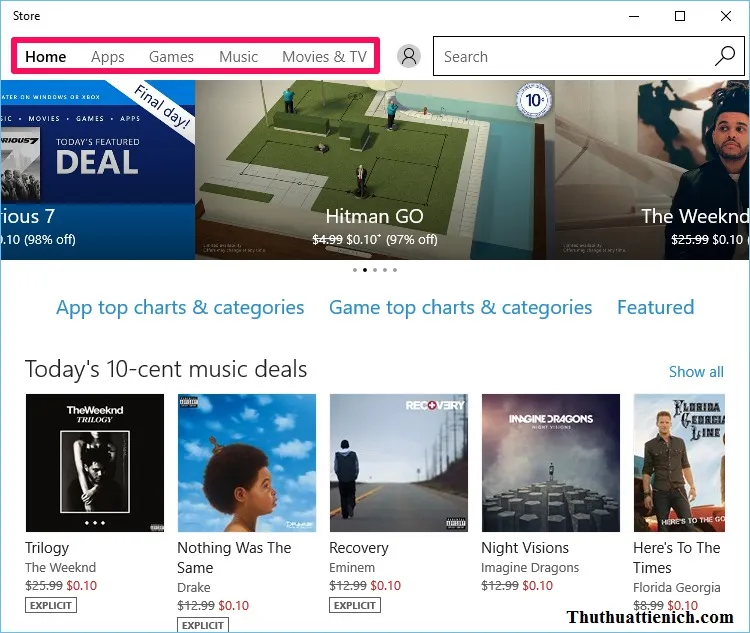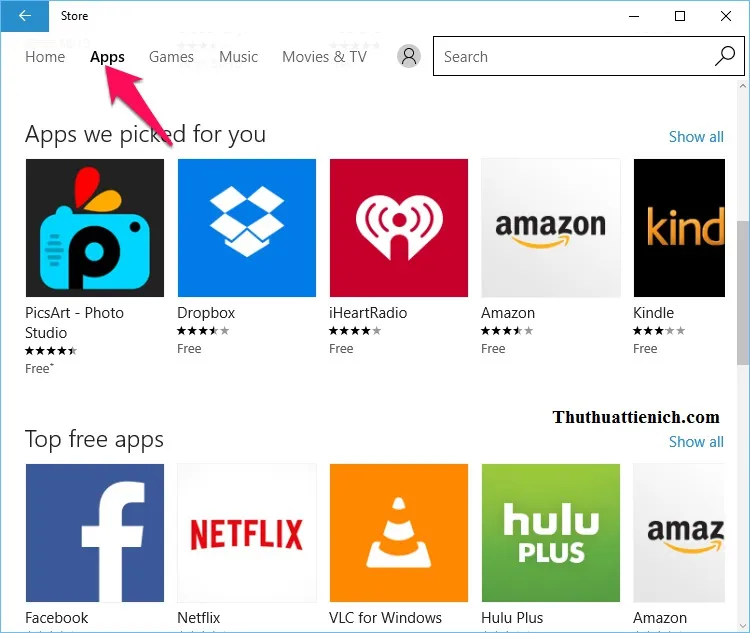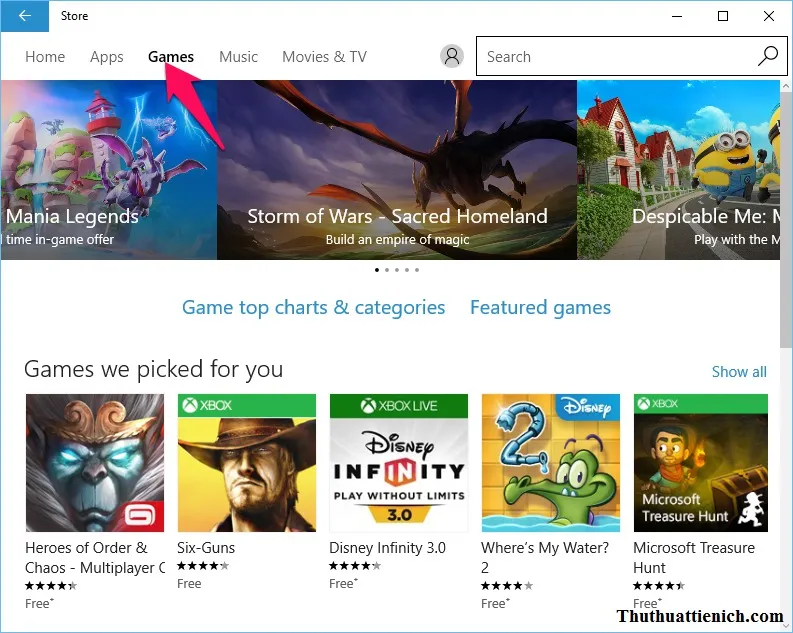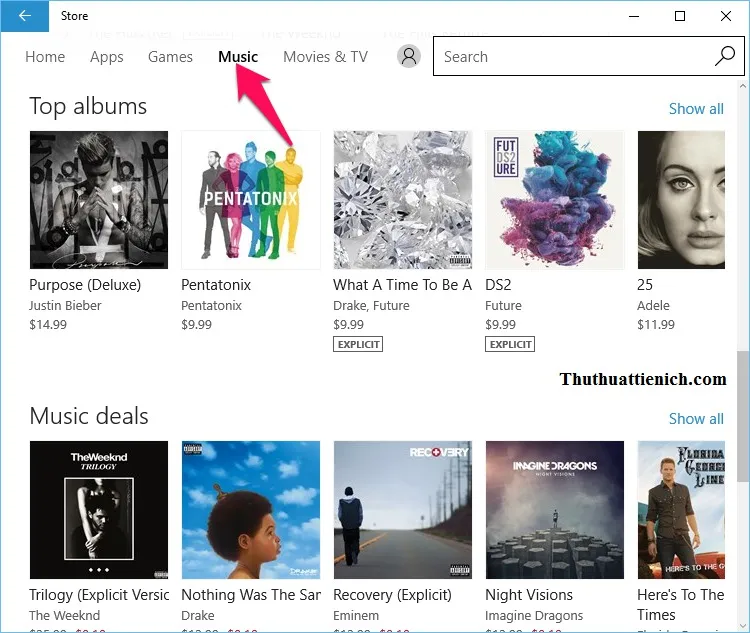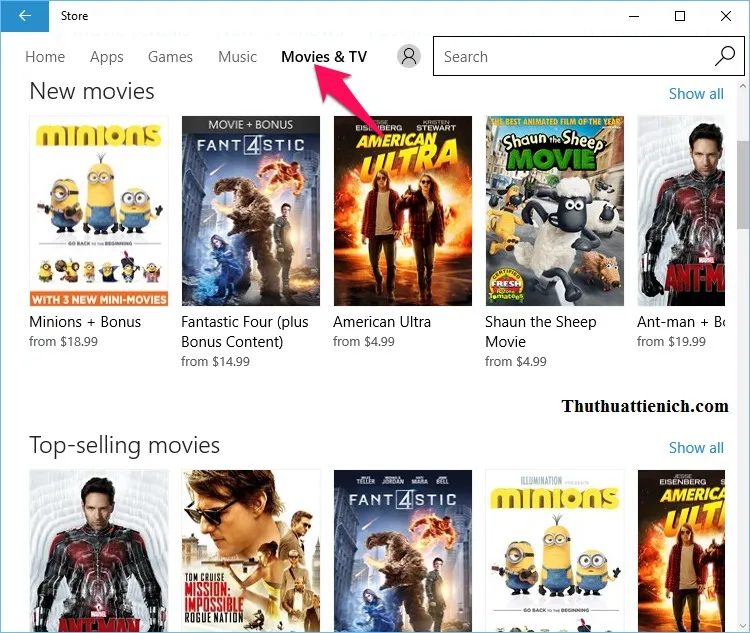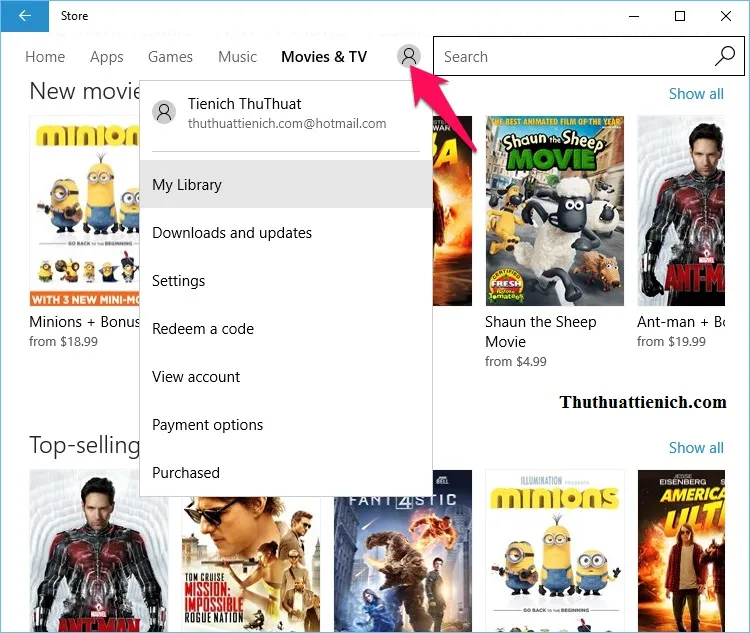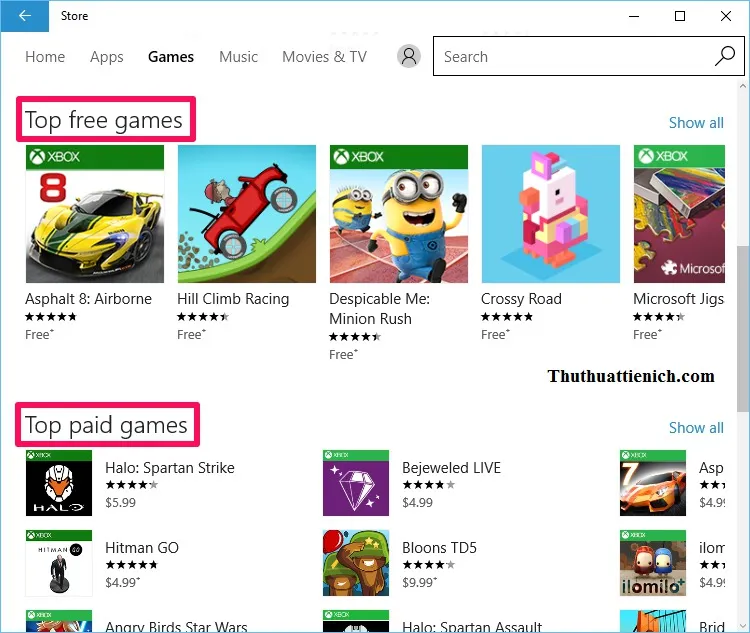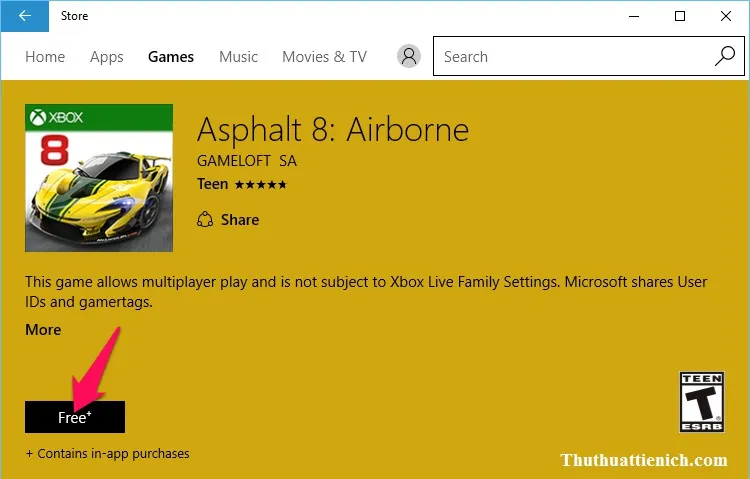Bạn đang đọc: Hướng dẫn cách sử dụng Windows 10 Store
Làm quen với Windows Store trên Windows 10. Windows 10 Store là nơi bạn có thể tải ứng dụng, game, nhạc, phim cả có phí và miễn phí.
Windows Store trên Windows 8 đã không đã không thành công vì Microsoft chưa thu hút được sự quan tâm của các nhà phát triển ứng dụng & game, Windows Store trở thành nơi Scam của các ứng dụng xấu. Tuy nhiên với Windows 10, Microsoft đã cải tiến Windows Store rất nhiều.

Lưu ý: Để sử dụng Windows 10 Store, bạn cần một tài khoản Microsoft. Xem cách tạo tài khoản Microsoft
Mục lục nội dung:
- Cách mở Store trên Windows 10
- Cách sử dụng Windows 10 Store
- Cách tải về và cài đặt game & ứng dụng trên Windows 10 Store
Cách mở Store trên Windows 10
Bạn có thể dễ dàng nhìn thấy biểu tượng của Windows 10 Store trên thanh taskbar.
Hoặc tìm kiếm với từ khóa Store sử dụng khung tìm kiếm trên thanh taskbar rồi chọn ứng dụng Store trong kết quả tìm kiếm.
Cách sử dụng Windows 10 Store
Sau khi mở Windows 10 Store, bạn có thể dễ dàng nhìn thấy menu của Store với 5 lựa chọn.
Trang Home sẽ cho bạn biết Store đang có những khuyến mãi nào, những ứng dụng, game, nhạc, video tốt nhất hoặc phù hợp với bạn.
Khi nhấn vào lựa chọn Apps , bạn sẽ mở trang ứng dụng. Ở đây bạn sẽ thấy những ứng dụng phù hợp với bạn, bảng xếp hạng những ứng dụng miễn phí và có phí. Bạn cũng có thể tìm kiếm những ứng dụng bạn muốn tìm bằng cách nhập tên ứng dụng vào khung tìm kiếm và nhấn nút Enter.
Tương tự thì khi nhấn vào lựa chọn Games , bạn sẽ mở trang game (trò chơi). Ở đây bạn sẽ thấy những trò chơi phù hợp với bạn, bảng xếp hạng những trò chơi miễn phí và có phí. Bạn cũng có thể tìm kiếm những trò chơi bạn muốn tìm bằng cách nhập tên trò chơi vào khung tìm kiếm và nhấn nút Enter.
Tìm hiểu thêm: Tải Bitdefender Antivirus Free Edition 2014 – Top phần mềm diệt virus miễn phí tốt nhất
Đối với lựa chọn Music (nhạc) và Movies & TV (phim và các chương trình truyền hình) hầu hết là có phí nên chắc bạn sẽ không hào hứng khi khám phá 2 chuyên mục này.
Khi nhấn vào ảnh đại diện của bạn, sẽ có những lựa chọn như:
- My Library: Thư viện của bạn, nơi bạn có thể tìm thấy các ứng dụng và game đã tải.
- Download and updates: Cập nhật cho game & ứng dụng đã tải về.
- Settings: Cài đặt cho tài khoản Microsoft của bạn.
- Redeem a code: Nhập mã giảm giá nếu có.
- View account: Xem tài khoản của bạn.
- Payment options: Cài đặt thanh toán.
- Purchased: Xem những thứ bạn đã mua trên Windows Store.
Cách tải về và cài đặt game & ứng dụng trên Windows 10 Store
Xem một số hướng dẫn tải game trên Windows 10 Store từ Thuthuattienich.com:
- Tải game Candy Crush Soda Saga cho Windows 10
- Tải game My Talking Tom cho Windows 10
Đầu tiên, bạn tìm kiếm với khung tìm kiếm (Search) hoặc chọn game & ứng dụng bạn muốn cài đặt. Trong 2 chuyên mục Apps và Games, bạn có thể dễ dàng tìm thấy các bảng xếp hạng ứng dụng và game. Trong đó:
- Games/apps we picked for you: Những ứng dụng phù hợp với bạn (Microsoft chọn).
- Top free games/apps: Bảng xếp hạng các game/ứng dụng miễn phí
- Top paid games/apps: Bảng xếp hạng các game/ứng dụng có phí
Nhấn nút Free để tải về và cài đặt game.
>>>>>Xem thêm: Cách chặn, tắt quảng cáo trên Google Chrome nhanh, hiệu quả nhất
Sau khi cài đặt xong, bạn có thể nhấn nút Open đê chạy game/ứng dụng ngay. Hoặc bạn có thể tìm thấy game/ứng dụng vừa cài đặt trong phần Start menu -> All apps.
Chúc các bạn thành công!!!