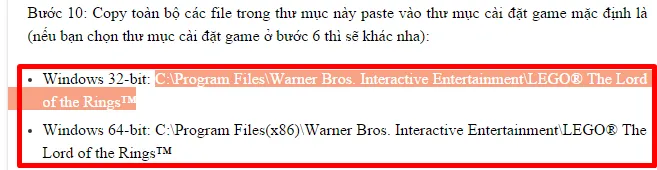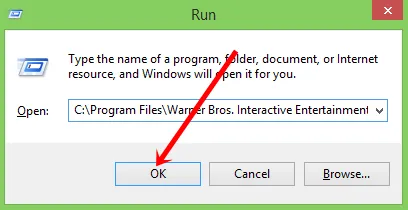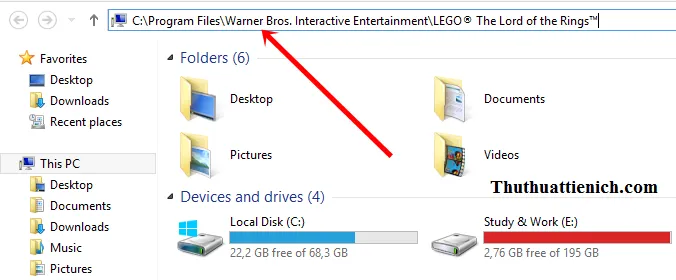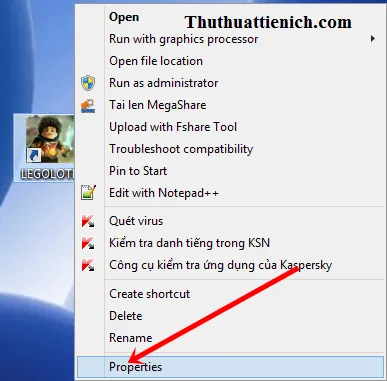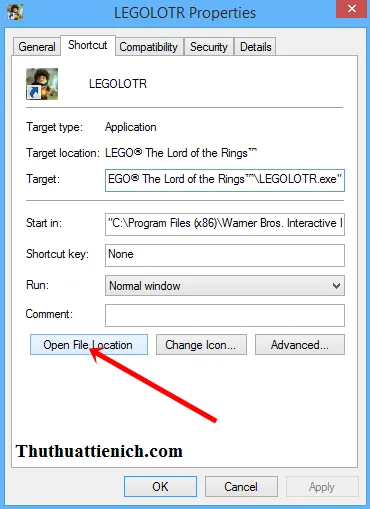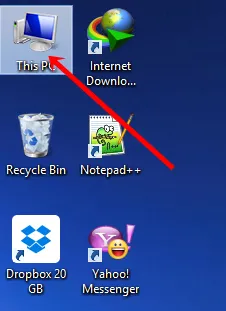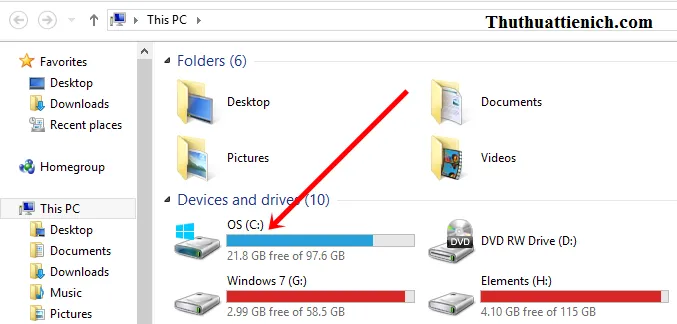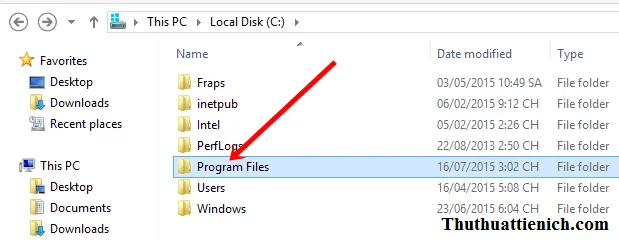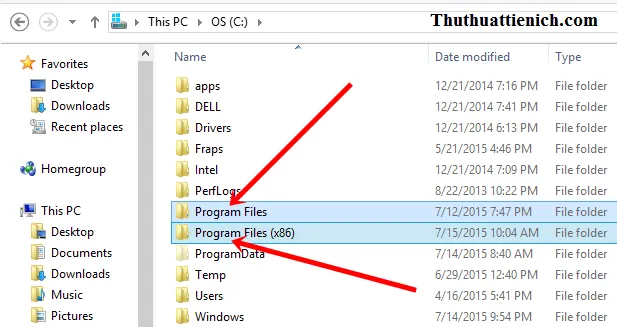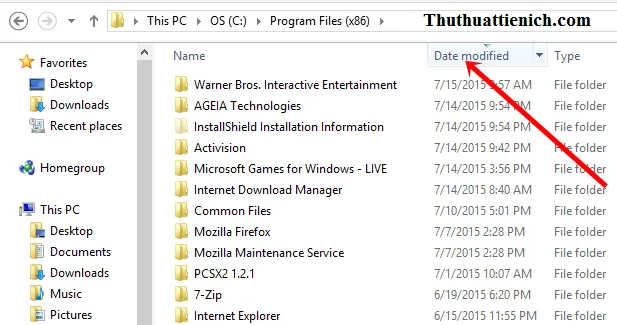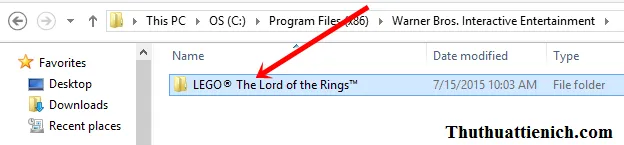Bạn đang đọc: Hướng dẫn tìm thư mục cài đặt game & phần mềm nhanh nhất
Hướng dẫn tìm thư mục cài đặt game & phần mềm nhanh nhất. Việc này đôi khi làm khó các bạn, đặc biệt là những bạn không sử dụng máy tính tốt. Xem một lần là biết.
Cách tìm thư mục cài đặt game & phần mềm nhanh nhất
Lưu ý: Ở đây mình sẽ lấy ví dụ là game LEGO The Lord of the Rings, các game & phần mềm khác các bạn làm tương tự nha.
Cách 1 (chỉ áp dụng với các game & phần mềm có hướng dẫn cài đặt trên Thuthuattienich.com)
Bước 1: Trong các bài hướng dẫn bạn thường thấy bước copy -> paste vào thư mục cài đặt mặc định như hình dưới:
Bước 2: Bạn copy đường dẫn đó, như ở trên mình dùng Windows 32-bit sẽ copy: C:Program FilesWarner Bros. Interactive EntertainmentLEGO® The Lord of the Rings™
Bước 3: Bạn nhấp tổ hợp phím Windows + R để mở cửa sổ Run rồi paste đường dẫn đó vào khung Open sau đó nhấn nút OK. Lúc này bạn sẽ được chuyển tới thư mục cài đặt ngay.
hoặc bạn mở My Computer, paste đường dẫn đó vào thanh địa chỉ của cửa sổ My Computer rồi Enter
Cách 2 ( Chỉ áp dụng khi có biểu tượng game & phần mềm ngoài màn hình Desktop)
Bước 1: Các bạn click chuột phải vào biểu tượng game ngoài màn hình Desktop chọn Properties
Bước 2: Nhấn nút Open File Location để di chuyển đến thư mục cài đặt game ngay.
Cách 3: Cách thủ công nhất
Bước 1: Các bạn click vào My Computer trên màn hình Desktop
Tìm hiểu thêm: Facebook thêm hiệu ứng tuyết rơi cho Messenger đón Noel đang về
Bước 2: Mở tiếp ổ đĩa cài đặt Windows, thường là ổ C
Bước 3: Với Windows 32-bit bạn mở thư mục Program Files
Với Windows 64-bit đầu tiên bạn thử tìm trong thư mục Program Files (x86), nếu không thấy thì tìm tiếp trong Program Files
Bước 4: Sau khi mở Program Files, bạn nhấn chuột vào dòng Date modified như hình dưới để chọn xem theo ngày gần nhất cài đặt ( bạn chú ý ngày bên dưới, nếu dòng đầu tiên không phải ngày gần nhất thì nhấn dòng Date modified tiếp).
Đầu tiên các xem chú ý đến tên thư mục, thường tên thư mục chính là tên Game, lúc này sẽ dễ nhận ra hơn. Nhưng cũng có nhiều game, thư mục game lại được chứa trong thư mục lấy tên là tên của hãng làm game (Nếu bạn biết game hoặc phần mềm muốn tìm của hãng nào thì nhanh rồi). Lúc này bạn sẽ áp dụng cách tìm theo ngày cài game.
Ngày hôm nay là 15/07/2015 (vì mình chưa chỉnh ngày giờ theo kiểu xem của Việt Nam nên nó là 7/15/2015). Và mình nhớ cài game vào ngày 15/07 nên mình mở các thư mục được tạo vào ngày 7/15/2015, đầu tiên mở Warner Bros. Interactive Entertainment xem.
Kết quả: Chúng ta đã tìm được thư mục cài đặt game ngay trong lần thử đầu tiên.
>>>>>Xem thêm: Tìm hiểu về những chiếc bút cảm ứng trong thời đại công nghệ
Chúc các bạn thành công!!!