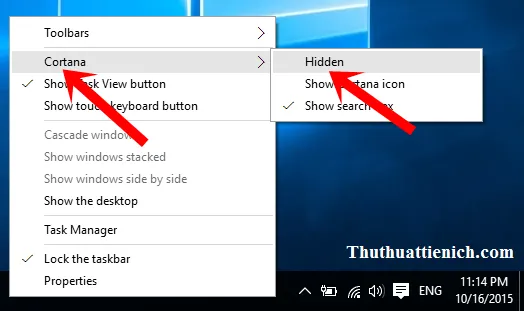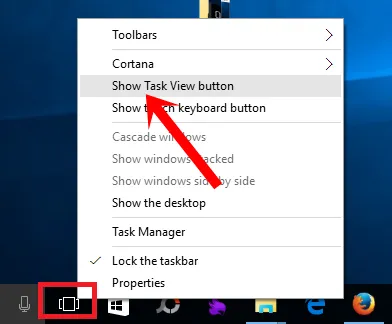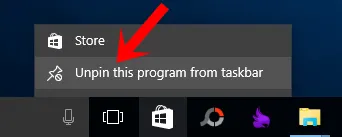Bạn đang đọc: Hướng dẫn tùy biến thanh Taskbar trên Windows 10
Tùy biến thanh Taskbar trên Windows 10, xóa khung tìm kiếm, Task View. Taskbar là thanh tác vụ ngang dưới cùng của cửa sổ Windows đó.
Taskbar là gì? Taskbar hay còn được gọi là thanh tác vụ là thanh ngang dưới cùng màn hình Windows,nơi chứa các biểu tượng của các ứng dụng đang chạy.
Hướng dẫn cách tùy biến thanh Taskbar trên Windows 10
Phần 1: Xóa khung tìm kiếm chiếm diện tích
Thanh taskbar trước khi xóa khung tìm kiếm
Thanh taskbar sau khi xóa khung tìm kiếm
Để xóa khung tìm kiếm, bạn nhấn chuột phải vào thanh taskbar, chọn Cortana -> Hidden (dấu tích từ Show search box chuyển qua Hidden là được)
Phần 2: Xóa Task View
Nút Task View là nút được đánh dấu bằng hình chữ nhật màu đỏ trong hình dưới. Nếu bạn không dùng đến tính năng này thì xóa đi cho rộng chỗ.
Để xóa nút này dưới thanh taskbar, bạn nhấn chuột phải vào thanh taskbar sau đó nhấn vào dòng Show Task View button (mất dấu tích bên trái là được). Làm ngược lại nếu bạn muốn hiện lại nút Task View này.
Tìm hiểu thêm: Cách thay đổi vị trí lưu trữ thư mục Dropbox trên máy tính
Phần 3: Ghim & bỏ ghim ứng dụng vào thanh Taskbar
Ghim ứng dụng vào thanh Taskbar
Để ghim ứng dụng vào thanh Taskbar, bạn nhấn vào biểu tượng của ứng dụng đó trên màn hình desktop, giữ vào kéo biểu tượng đó xuống thanh Taskbar cho đến khi xuất hiện thông báo Pin to Taskbar bên cạnh thì bỏ giữ chuột ra là được.
Bỏ ghim ứng dụng vào thanh Taskbar
Để bỏ ghim ứng dụng bất kỳ đã được ghim vào thanh Taskbar, bạn nhấn vào ứng dụng đó dưới thanh Taskbar chọn Unpin this program from taskbar .
>>>>>Xem thêm: Download Ninja – Phần mềm hỗ trợ download mạnh mẽ, miễn phí
Phần 4: Thay đổi màu sắc thanh Taskbar
Bạn xem hướng dẫn chi tiết ở đây
Còn tiếp…