Bạn đang đọc: Không muốn bị Windows 10 Update làm phiền, hãy làm theo hướng dẫn này
Mặc định Windows Update trên Win 10 sẽ tự động cập nhật & khởi động lại máy tính. Làm cách nào để Windows không tự động khởi động lại khi bạn đang làm việc?
Đây là tính năng Active Hours chỉ có sau khi bạn nâng cấp Windows 10 lên phiên bản mới nhất, cụ thể là cài đặt bản cập nhật Anniversary.
Với thủ thuật này, bạn sẽ thiết lập khoảng thời gian bạn làm việc trong ngày (tối đa 12 tiếng) và trong khoảng thời gian đó, Windows sẽ không tự động khởi động lại để cài đặt Update.
Mục lục nội dung:
- Thiết lập Active hours
- Cách ghi đè Active hours
Hướng dẫn cài đặt khoảng thời gian Windows 10 không được phép khởi động lại để cài đặt cập nhật
Bước 1: Nhấn nút Start menu hoặc nút Windows trên bàn phím chọn Settings (hình bánh xe). Hoặc làm nhanh hơn bằng cách nhấn tổ hợp phím Windows + I .
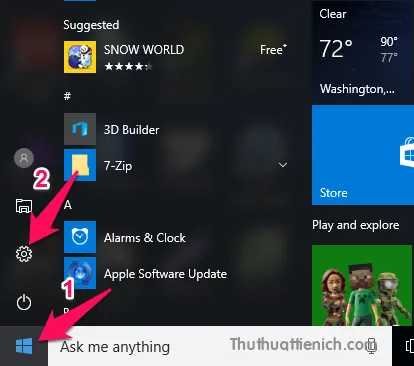
Bước 2: Chọn Update & Security .
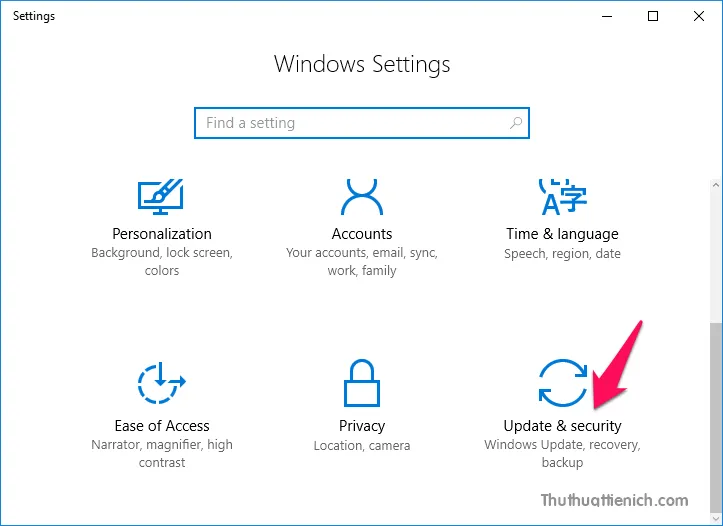
Bước 3: Nhấn vào dòng Change active hours trong phần Update Settings.
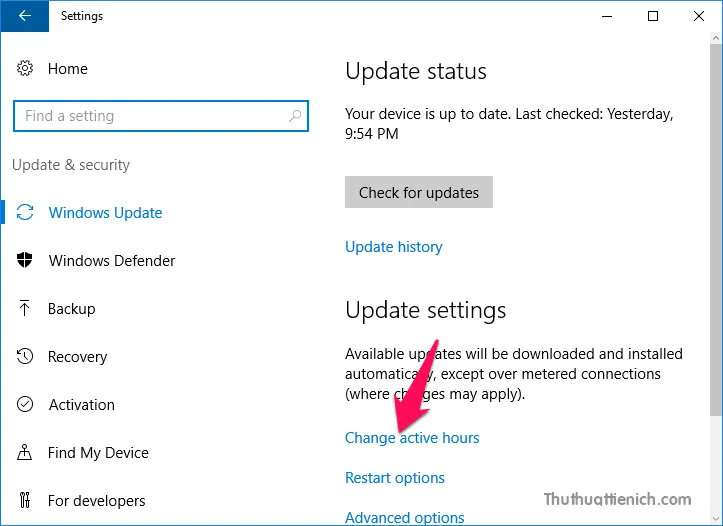
Bước 4: Thay đổi khoảng thời gian bạn muốn Windows không tự động khởi động lại trong ngày (tối đa 12 tiếng). Trong đó:
- Start time là thời gian bắt đầu
- End time là thời gian kết thúc
- AM là sáng (0 – 12h), còn PM là chiều (12 – 24h)
Tìm hiểu thêm: Bigasoft Total Video Converter – Phần mềm chuyển đổi Video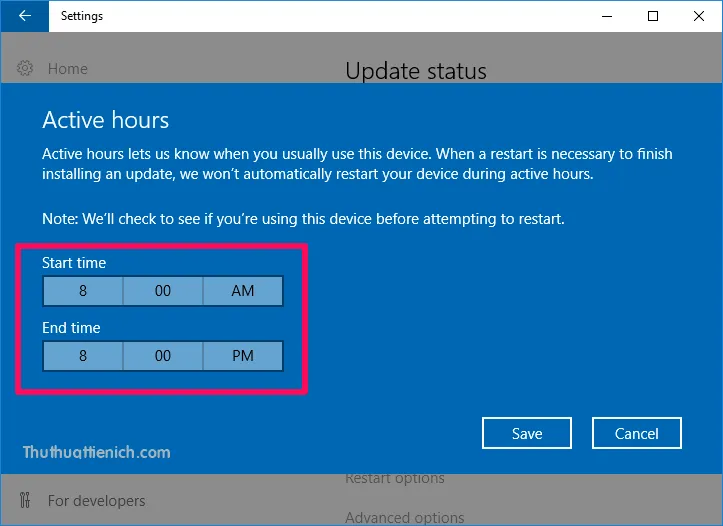
Bước 5: Khi chọn thời gian, bạn nhấn dấu tích √ để xác nhận. Cuối cùng là nhấn nút Save để lưu lại thay đổi.
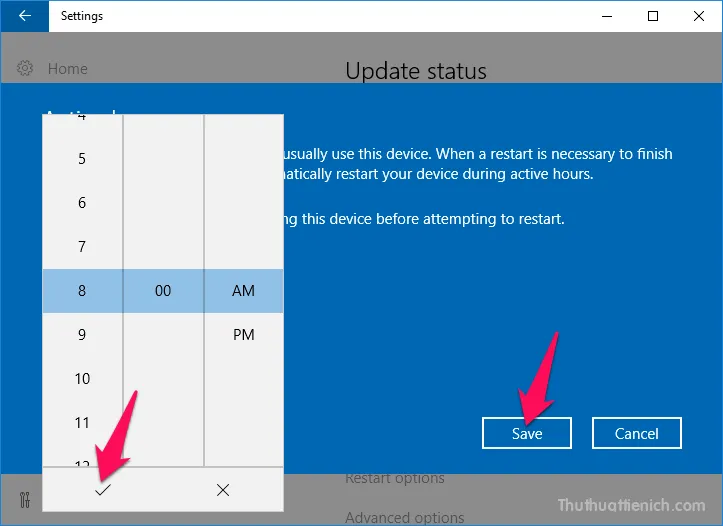
Từ nay bạn không còn lo Windows Update làm phiền trong khi bạn đang làm việc nữa.
2. Làm thế nào để Windows khởi động lại & cài đặt cập nhật trong thời gian Active Hours
Khi bạn có một bản cập nhật muốn cho phép Windows 10 khởi động lại để cài đặt trong khoảng thời gian đã thiết lập trong Active Hours (phần 1) thì bạn có thể sử dụng tùy chọn Restart options (Settings -> Update & Security -> Windows Update -> Restart Options) mà không phải thay đổi Active Hours.
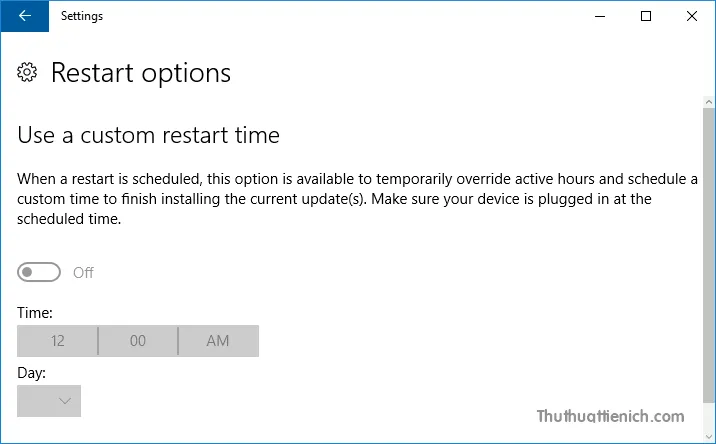
>>>>>Xem thêm: Google One là gì? Bạn có cần tới Google One không?
Bạn cũng có thể khởi động lại Windows ngay lập tức & cài đặt bản cập nhật vừa tải về bằng cách nhấn nút Restart Now trong Windows Update.
Chúc các bạn thành công!!!
