Bạn đang đọc: Làm thế nào để tắt Touchpad (bàn di chuột) trên laptop Asus?
Touchpad thường rất vướng víu khi soạn thảo văn bản hay chơi game (sử dụng bàn phím nhiều). Có thể tắt/khóa Touchpad đó, bạn biết chưa?
Rất nhiều người sử dụng laptop thường bỏ qua sự hiện diện của Touchpad, thậm chí nó còn khiến nhiều người gặp rắc rối khi soạn thảo văn bản, nhất là khi sử dụng 10 ngón. Tắt Touchpad là lựa chọn cho bạn trong trường hợp này.
Lưu ý: Thủ thuật này áp dụng khi bạn đã cài đặt Driver Touchpad “chính chủ” cho laptop. Xem cách tải về và cài đặt driver cho Laptop Asus trực tiếp từ trang chủ của hãng.
Cách 1: Tắt Touchpad nhanh bằng phím tắt (chỉ áp dụng với laptop hỗ trợ phím tắt nhanh)
Bạn nhìn các phím từ F1 đến F12 trên bàn phím laptop của bạn xem có biểu tượng tắt Touchpad như phím F8 trong hình dưới không. Nếu có bạn chỉ cần nhấn tổ hợp phím Fn + phím tắt Touchpad (như hình dưới là F8) là có thể tắt nhanh Touchpad đó.
Để bật lại Touchpad, bạn chỉ cần nhấn lại tổ hợp phím này một lần nữa.
Nếu không có thì chuyển sang cách 2.

Cách 2: Tắt Touchpad từ Control Panel
Bước 1: Mở Control Panel.
Bước 2: Chọn Hardware and Sound (chú ý chế độ View by Category).
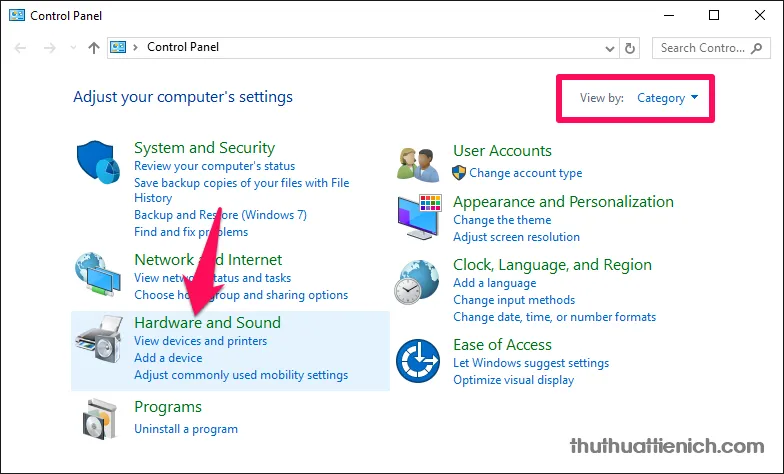
Bước 3: Nhấn vào tùy chọn Mouse trong phần Devices and Printers.
Tìm hiểu thêm: Hướng dẫn tải Video Facebook về điện thoại Android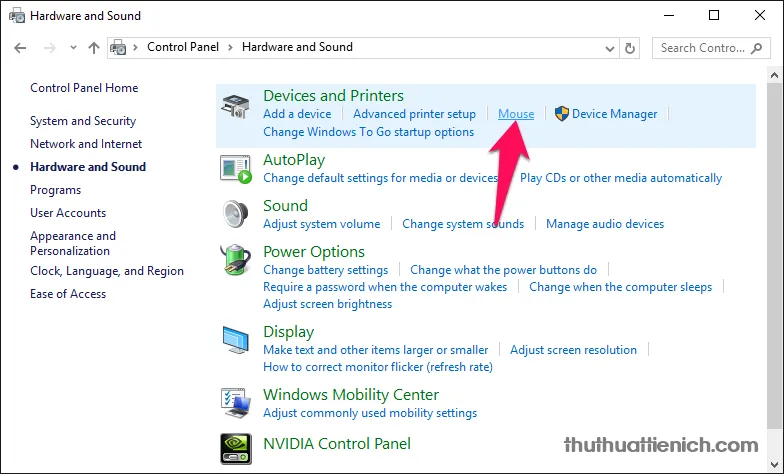
Bước 4: Sau khi cửa sổ Mouse Properties được mở, bạn chọn tab Device Settings trên menu. Sau đó, nhấn nút Disable . Xuất hiện cửa sổ xác nhận bạn nhấn nút OK để đồng ý tắt Touchpad.
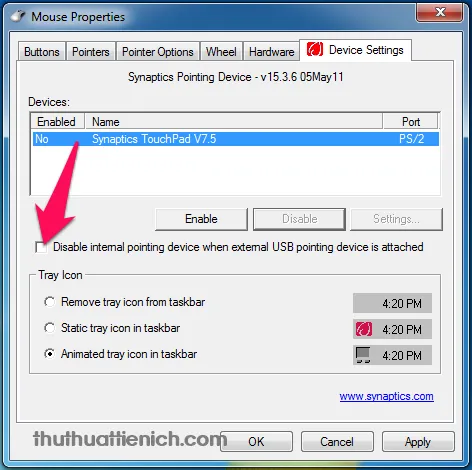
Và mỗi khi bạn cắm chuột, Touchpad sẽ tự động tắt kèm theo thông báo như hình dưới.
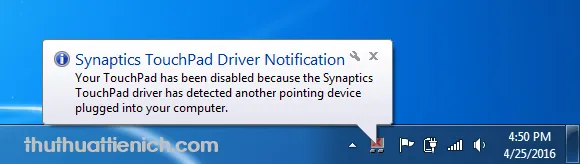
>>>>>Xem thêm: Tải Viber miễn phí cho máy tính PC, laptop (Windows, macOS, Linux)
Chúc các bạn thành công!!!
