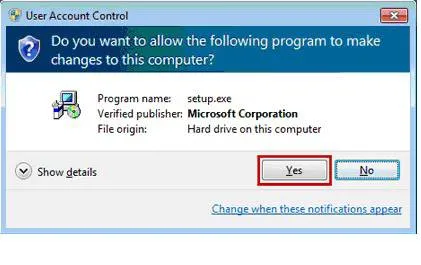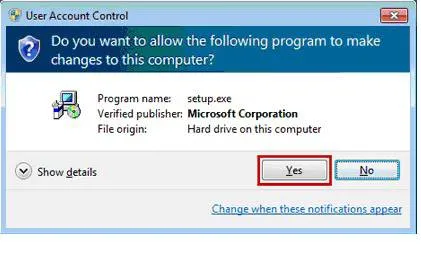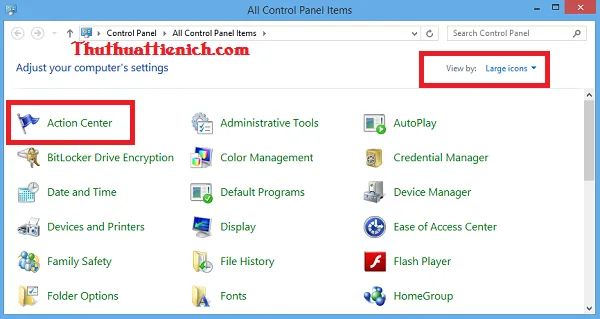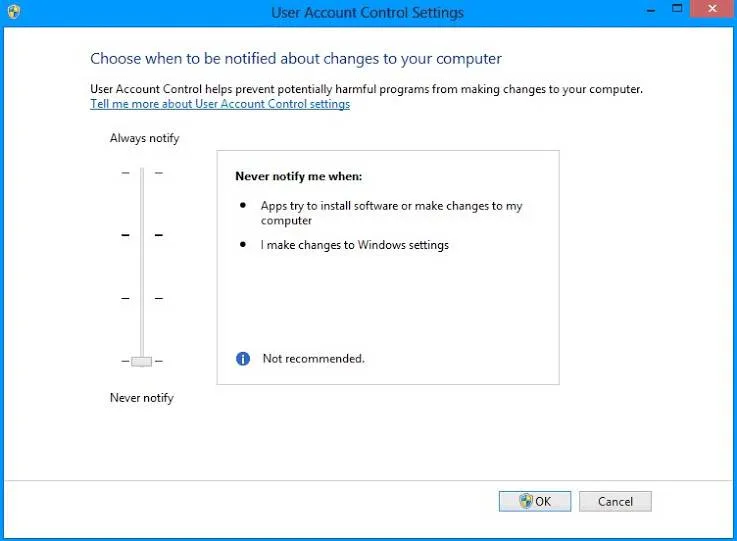Bạn đang đọc: Tắt User Account Control (UAC) trong Windows 7 Windows 8/8.1
Tắt User Account Control (UAC) trong Windows 7 Windows 8/8.1. Đôi khi cảnh báo User Account Control mỗi khi bạn cài đặt một phần mềm nào đó rất phiền phức.
Chắc hẳn đôi khi bạn thấy bức xúc khi thường xuyên gặp cảnh báo User Account Control này khi cài bất kỳ phần mềm hay game bất kỳ lên máy tính sử dụng hệ điều hành windows vista, windows 7, windows 8.
Nếu bạn muốn tắt đi cái thông báo phiền phức này thì hãy tham khảo thủ thuật dưới đây.
Hướng dẫn tắt User Account Control trong Windows Vista, Windows 7 Windows 8
Đầu tiên bạn truy cập vào Control Panel ( mở nhanh bằng sử dụng phím tắt Windows + R sau đó nhập lệnh sau vào khung Run sau đó Enter: Control Panel) và chọn Action Center. Chú ý phần View by là Large icons nhé.
Sau đó bạn chọn Change User Account Control settings từ bên góc trái như hình dưới.
Tìm hiểu thêm: HTTP Error 500 (Internal Server Error) là gì? Nguyên nhân và cách sửa lỗi
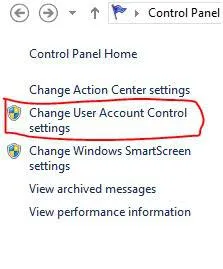
Cửa sổ User Account Control settings sẽ hiện ra, tại cửa sổ này bạn thấy thanh trượt bên trái với 4 mức thông báo trong đó có mức cao nhất là Always notify tức là khi bạn cài phần mềm nào đó thì luôn luôn có thông báo hiện lên như mặc định và thấp nhất là Never notify – không bao giờ thông báo. Và với mục đích của bài viết này thì bạn kéo UAC xuống mức thấp nhất ( Never notify) nhé. Sẽ không có bất kỳ hộp thoại cảnh báo phiền phức nào hiện lên khi bạn muốn cài bất kỳ phần mềm nào đó.
Bạn có thể chọn những mức tùy theo ý bạn.
>>>>>Xem thêm: Tải FlashGet mới nhất – Phần mềm hỗ trợ download miễn phí, chuyên nghiệp
Chúc các bạn thành công!