Bạn đang đọc: 10 cách mở Command Prompt (CMD) trên Windows 10
10 cách mở Command Prompt (CMD) trên Windows 10. Rất nhiều hướng dẫn yêu cầu bạn thực hiện với Command Prompt. Xem những cách có thể mở nó nhanh nhất.
Command Prompt là gì?
Command Prompt là một bộ giả lập của MS-Dos chạy bên trong Windows cho phép bạn thực hiện các dòng lệnh như trong DOS.
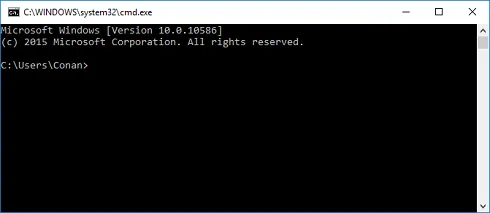 Cách mở Command Prompt (CMD) trên Windows 10
Cách mở Command Prompt (CMD) trên Windows 10
1. Mở Command Prompt từ Start menu
Bạn chỉ cần nhấn tổ hợp phím Windows + X hoặc nhấn chuột phải lên nút Start menu sẽ có 2 lựa chọn mở Command Prompt.
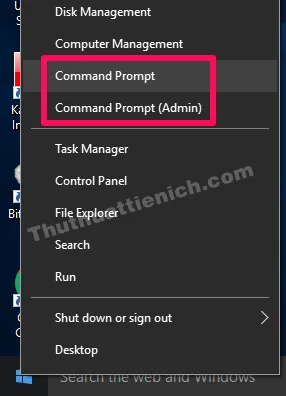
2. Mở Command Prompt từ khung Run
Bạn nhấn tổ hợp phím Windows + R rồi nhập lệnh cmd vào khung Open sau đó nhấn nút OK .
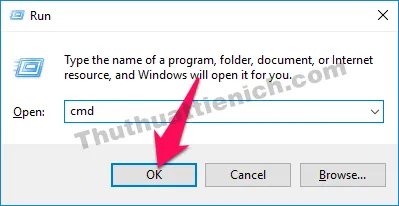
3. Mở Command Prompt từ khung tìm kiếm trên Taskbar
Bạn nhập từ khóa cmd vào khung tìm kiếm trên thanh Taskbar rồi chọn Command Prompt trong kết quả tìm kiếm.
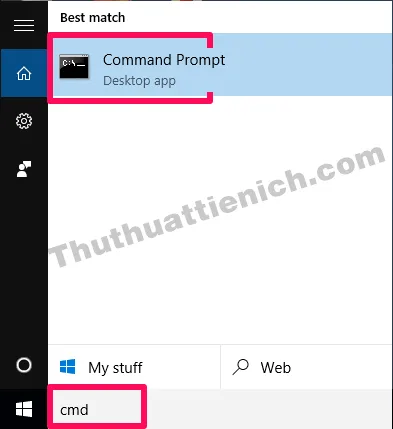
4. Mở Command Prompt All apps (Start menu)
Đầu tiên bạn nhấn nút Start menu chọn All apps .
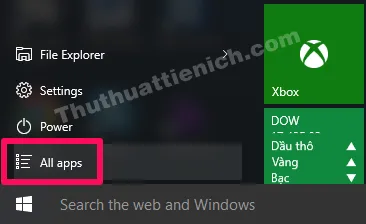
Sau đó bạn tìm đến Windows System , nhấn đúp để mở. Lúc này sẽ xuất hiện công cụ Command Prompt.
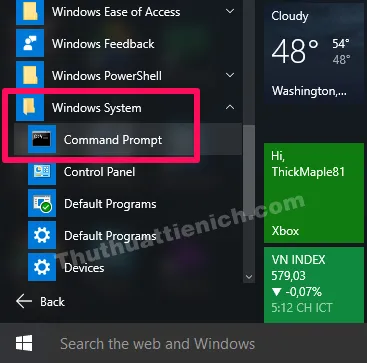
5. Mở Command Prompt từ Task Manager
Đầu tiên bạn mở Task Manager bằng cách nhấn chuột phải lên thanh taskbar chọn Task Manager .
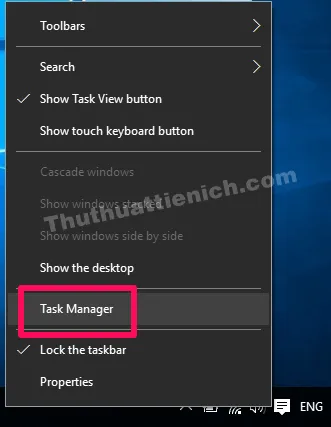
Sau đó, bạn chọn File trên thanh menu. Nhấn và giữ phím Ctrl rồi nhấn nút Run new task .
Tìm hiểu thêm: Hướng dẫn tải về, cài đặt Driver Laptop/PC ASUS trực tiếp từ trang chủ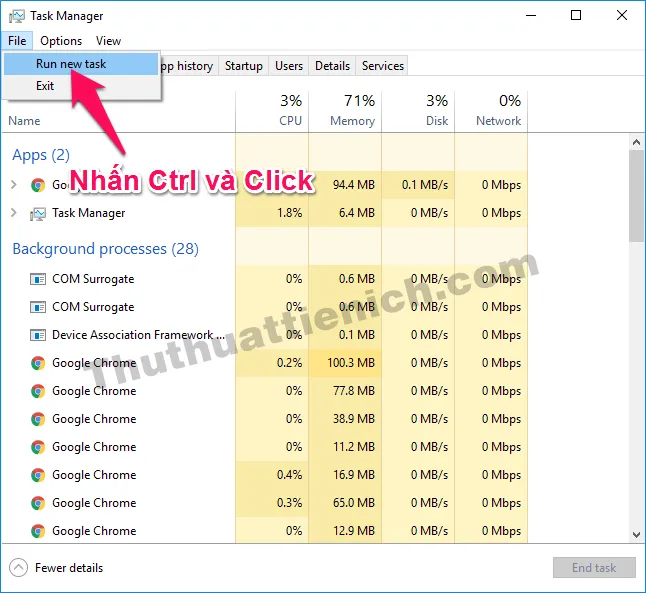
6. Mở Command Prompt từ thanh địa chỉ của cửa sổ thư mục
Rất đơn giản, bạn chỉ cần mở bất kỳ thư mục nào rồi nhập lệnh cmd lên thanh địa chỉ của thư mục đó.
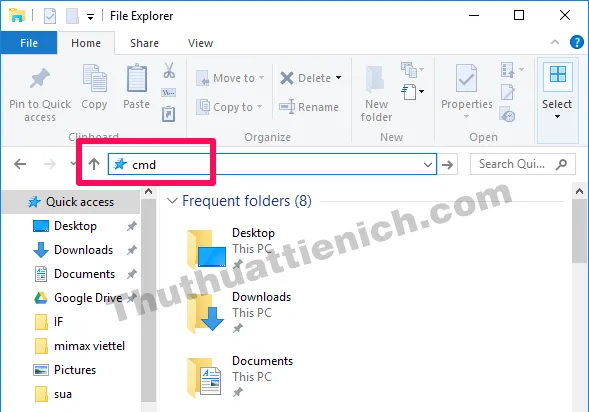
7. Mở Command Prompt từ Menu của thư mục
Từ cửa sổ thư mục bất kỳ, bạn chọn File trên menu, tiếp tục chọn Open command prompt . Lúc này sẽ có 2 lựa chọn mở Command Prompt đó là mở bình thường và mở với quyền admin.
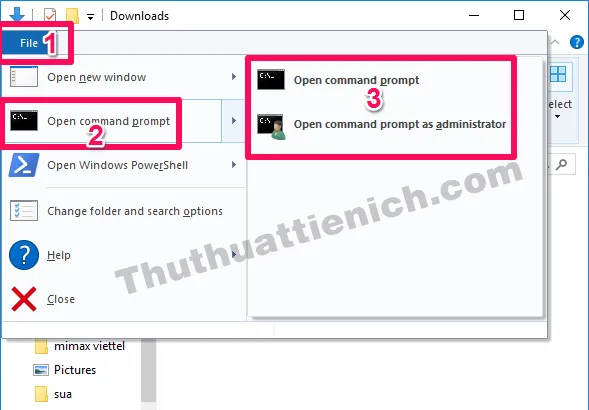
8. Mở Command Prompt từ bên trong cửa sổ thư mục
Bạn nhấn giữ phím Shift trên bàn phím rồi nhấn chuột phải vào khoảng trống trong thư mục bất kỳ chọn Open command windows here .
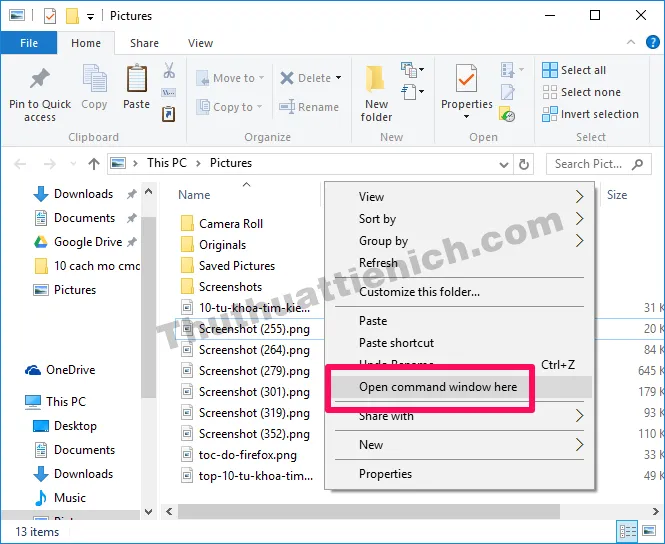
9. Mở Command Prompt từ System32
Bạn mở thư mục System32 theo đường dẫn: C:WindowsSystem32
Tìm đến file cmd.exe (hoặc cmd nếu không hiện đuôi file). Bạn có thể mở theo cách bình thường hoặc nhấn chuột phải lên file cmd.exe chọn Run as administrator để mở với quyền Admin.
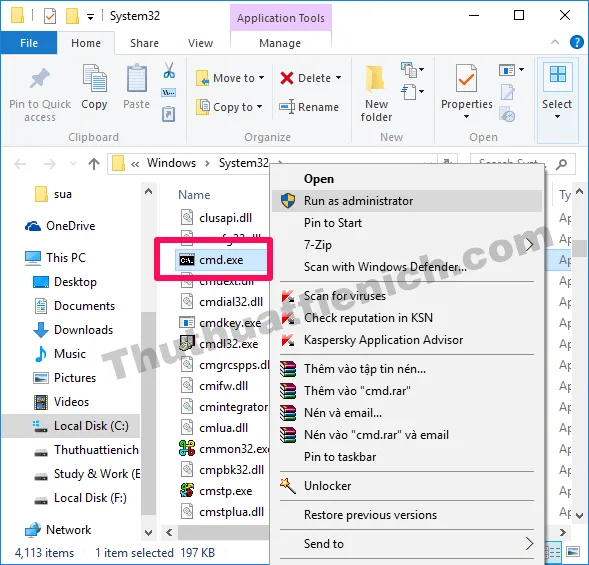
10. Tạo Shortcut nhanh để mở Command Prompt trên màn hình Desktop
Đầu tiên, bạn nhấn chuột phải lên màn hình Desktop chọn New -> Shortcut .
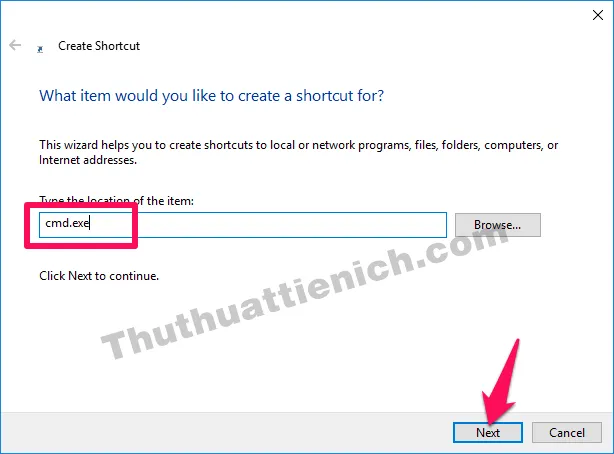
Nhập tên bất kỳ vào khung Type a name for this shortcut rồi nhấn nút Finish .
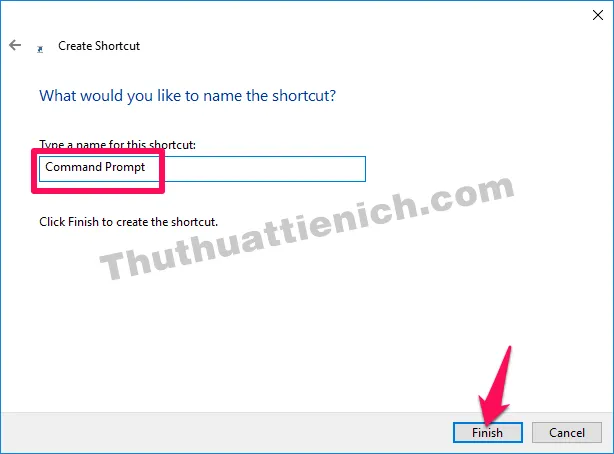
Lúc này bạn sẽ có một biểu tượng của Command Prompt trên màn hình Desktop. Để luôn chạy Command Prompt với quyền Admin, bạn nhấn chuột phải vào file vừa tạo đó chọn Properties . Sau khi cửa sổ Properties được mở, bạn nhấn nút Advanced… , tích vào phần Run as administrator rồi nhấn nút OK . Cuối cùng nhấn tiếp nút OK để lưu lại thay đổi.
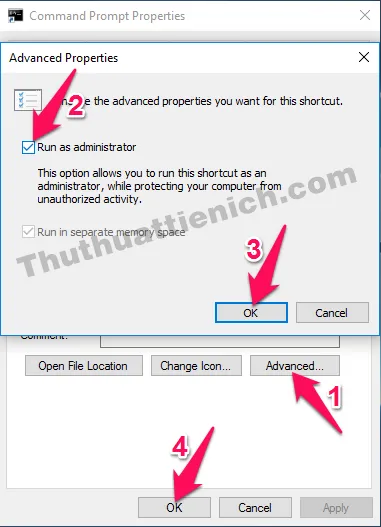
>>>>>Xem thêm: TOP 3 phần mềm cắt video miễn phí tốt nhất (Tải về + Hướng dẫn sử dụng)
Chúc các bạn thành công!!!
