Bạn đang đọc: Cách bật/tắt tài khoản Administrator trên Windows 7,8/8.1 và 10
Cách bật/tắt (hiện/ẩn) tài khoản Administrator trên Windows 7,8/8.1/10. Bạn chỉ nên sử dụng tài khoản Administrator để xử lý các sự cố của Windows.
Chắc nhiều bạn còn nhớ cách đăng nhập trên Windows XP không cần mật khẩu (nhấn Ctrl + At + Delete sau đó nhập cả user và password là administrator). Đó chính là một mẹo giúp bạn đăng nhập vào tài khoản Administrator của Windows.
Vậy tài khoản Administrator trên Windows là gì?
Administrator là tài khoản tối cao trên Windows. Khi bạn sử dụng tài khoản này, bạn có thể thay đổi bất kỳ thứ gì đó trên Windows và nó sẽ ảnh hưởng đến toàn bộ người dùng. Tài khoản Administrator có thể thay đổi các thiết lập bảo mật, cài đặt phần mềm và phần cứng, truy cập tất cả các file trên máy tính, thay đổi bất kỳ tài khoản người dùng nào.
Mình xin được nhắc lại là bạn chỉ nên bật tài khoản Administrator này khi có hướng dẫn yêu cầu bạn sử dụng nó thôi nha.
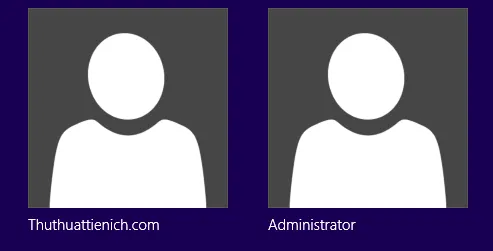 Hiện/ẩn tài khoản Administrator
Hiện/ẩn tài khoản Administrator
Hướng dẫn bật/tắt tài khoản Administrator trên Windows 7/8/8.1/10
Đầu tiên, bạn phải chạy CMD với quyền Admin:
+ Với Windows 10,8.1,8: Bạn nhấn chuột phải vào nút Start chọn Command Prompt (Admin) .
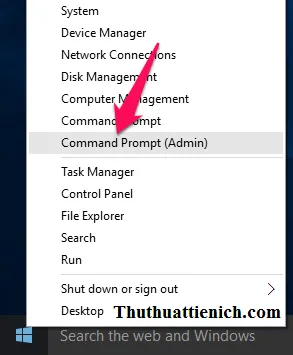
+ Với Windows 7: Bạn nhấn nút Start, nhập lệnh cmd vào khung tìm kiếm. Sau đó nhấn chuột phải vào cmd trong kết quả tìm kiếm (programs) chọn Run as administrator .
Tìm hiểu thêm: Cách tải video Tiktok về máy tính không có logo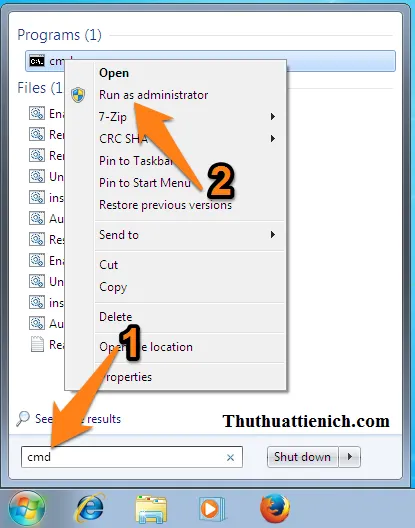
Để hiện tài khoản Administrator, bạn nhập lệnh sau vào cửa sổ CMD: net user administrator /active:yes
Sau đó xuất hiện thông báo The command completed successfully là xong. Bạn có thể lựa chọn tài khoản Administrator trong lần đăng nhập Windows tiếp theo.
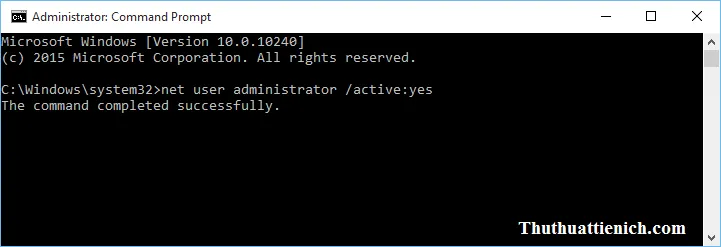
Để ẩn tài khoản Administrator, bạn nhập lệnh sau vào cửa sổ CMD: net user administrator /active:no
Sau đó xuất hiện thông báo The command completed successfully là bạn đã tắt tài khoản Administrator rồi đó.
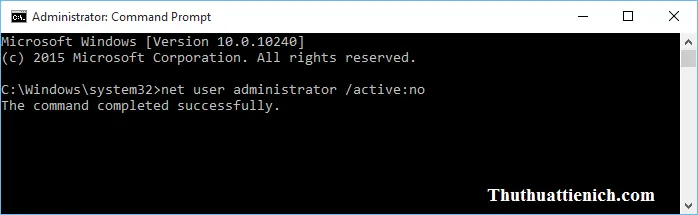
>>>>>Xem thêm: Làm thế nào để thay đổi giao diện hòm thư Gmail?
Chúc các bạn thành công!!!
