Bạn đang đọc: Cách giãn dòng, chỉnh khoảng cách dòng trong Word
Trong trang trí văn bản Word, việc chỉnh sửa khoảng cách giãn dòng là cực kỳ quan trọng, nó giúp văn bản dễ nhìn, dễ đọc hơn. Vậy làm sao để chỉnh sửa khoảng cách giãn dòng trong Word 2003, 2007, 2010, 2013, 2016, 2019,2020?
Khoảng cách chuẩn giữa các dòng trong Word là bao nhiêu?
Khoảng cách chuẩn giữa các dòng trong Word là 1.5 lines. Tuy nhiên bạn vẫn có thể tự điều chỉnh khoảng cách sao cho đẹp mắt nhất.
Hướng dẫn cách giãn dòng, chỉnh khoảng cách dòng trong Word
Chỉnh sửa giãn dòng nhanh
Bước 1: Bôi đậm đoạn văn bản muốn chỉnh sửa giãn dòng (Nếu muốn bôi đậm toàn bộ thì nhấn tổ hợp phím tắt Ctrl + A)
Bước 2: Nhấn chọn phần Home trên thanh công cụ, tiếp đó nhấn vào tùy chọn Tìm hiểu thêm: Cách mở bàn phím ảo trên Windows 10/8/7/XP khi bàn phím bị hư hỏng (Line and Paragraph Spacing). Ở đây có sẵn những tùy chọn giãn dòng nhanh từ 1.0 tới 3.0, bạn di chuột vào những tùy chọn này sẽ thấy đoạn văn bản được bôi đậm thay đổi theo
(Line and Paragraph Spacing). Ở đây có sẵn những tùy chọn giãn dòng nhanh từ 1.0 tới 3.0, bạn di chuột vào những tùy chọn này sẽ thấy đoạn văn bản được bôi đậm thay đổi theo
Bước 3: Sau khi chọn được khoảng cách giãn dòng ưng ý bạn nhấn vào để chọn
Lưu ý: Nếu bạn không ưng những tùy chọn giãn dòng nhanh ở đây thì có thể chỉnh sửa giãn dòng chi tiết theo hướng dẫn bên dưới
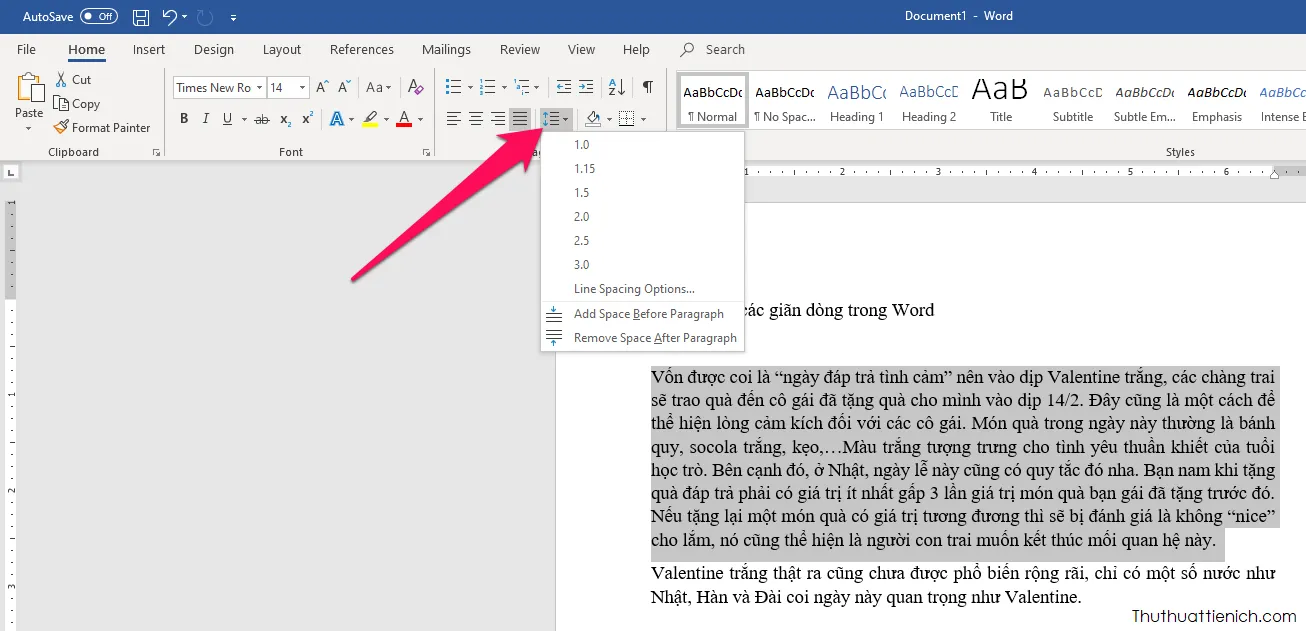
Chỉnh sửa giãn dòng chi tiết
Bước 1: Bôi đậm đoạn văn bản muốn chỉnh sửa giãn dòng (Nếu muốn bôi đậm toàn bộ thì nhấn tổ hợp phím tắt Ctrl + A)
Bước 2: Nhấn chuột phải lên đoạn văn bản vừa bôi đậm chọn Paragraph…
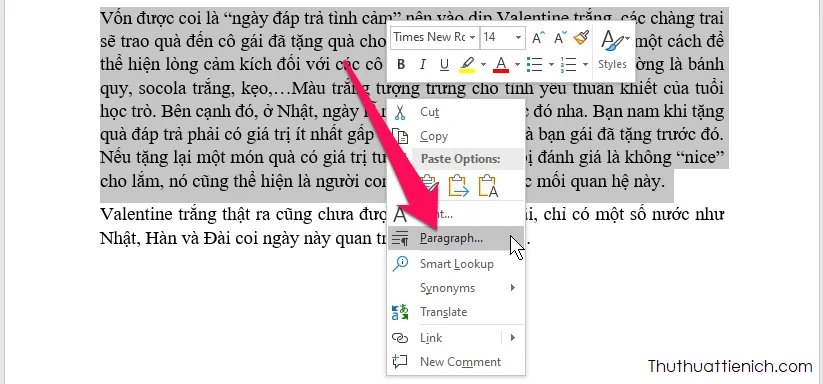
Hoặc bạn nhấn chọn phần Home trên thanh công cụ, tiếp đó nhấn vào tùy chọn Tìm hiểu thêm: Cách mở bàn phím ảo trên Windows 10/8/7/XP khi bàn phím bị hư hỏng (Line and Paragraph Spacing) → Line Spacing Options…
(Line and Paragraph Spacing) → Line Spacing Options…
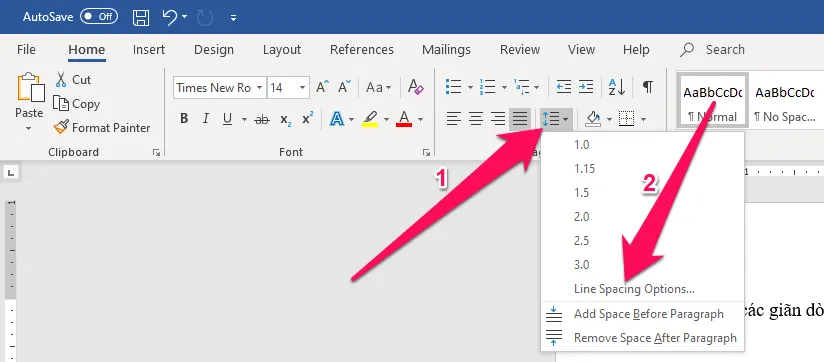
Bước 3: Chỉnh sửa giãn dòng trong phần Spacing, trong đó:
- Before: Khoảng cách với đoạn văn phía trước
- After: Khoảng cách với đoạn văn phía sau
- Line spacing: Cách thức giãn dòng, thường chọn Exactly và nhập khoảng cách vào khung At
- At: khoảng cách, đơn vị là pt
- Preview: Xem trước các thay đổi, mọi thay đổi có thể thấy ngay ở đây
Chỉnh sửa xong bạn nhấn nút OK để lưu lại thay đổi
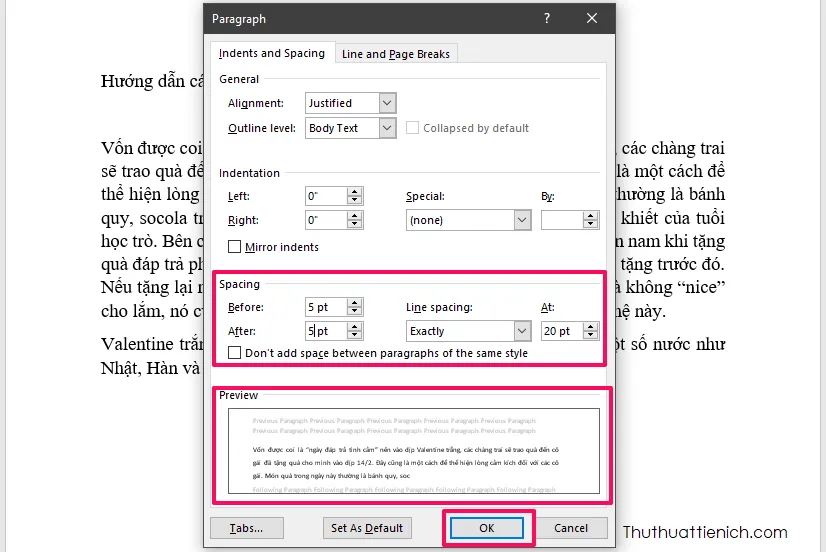
>>>>>Xem thêm: Cách xoá tài khoản Gmail vĩnh viễn, không xoá tài khoản Google
Chúc các bạn thành công!!!
