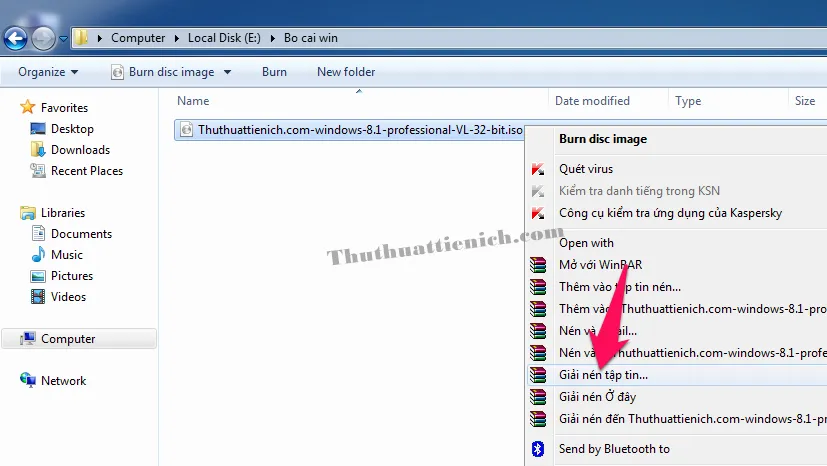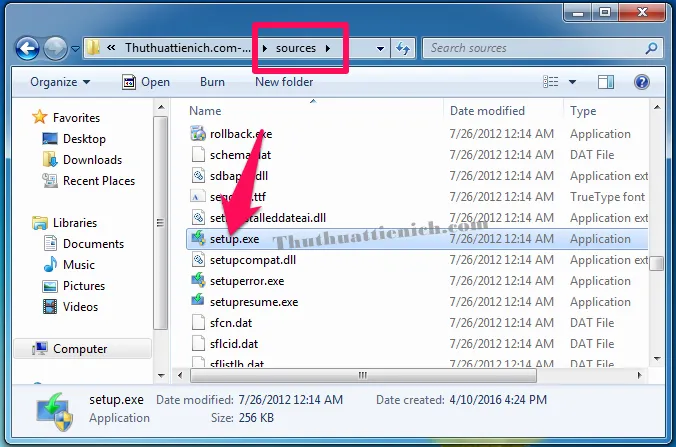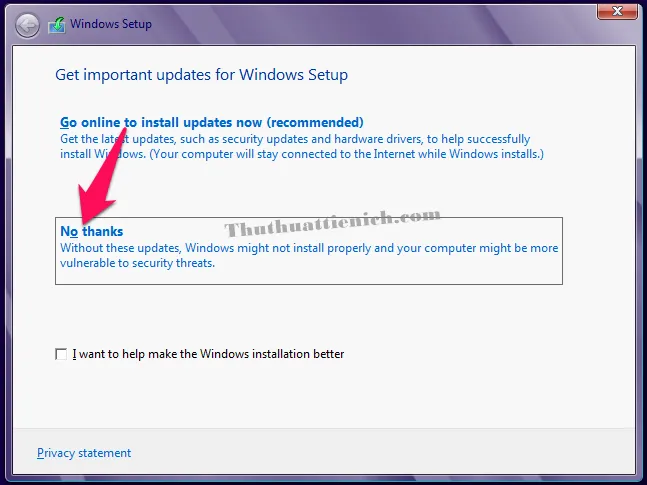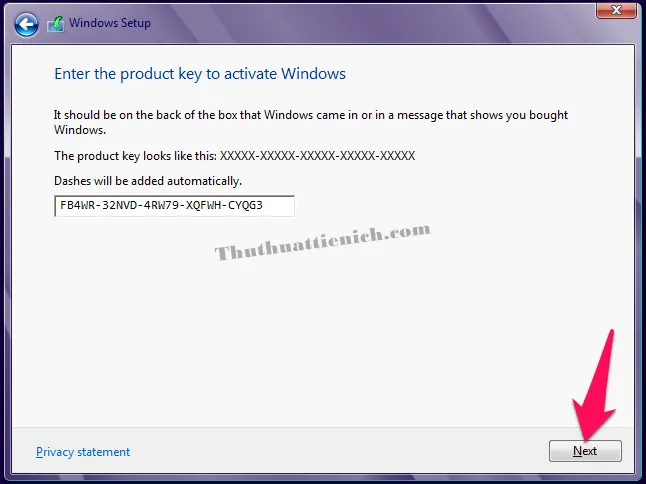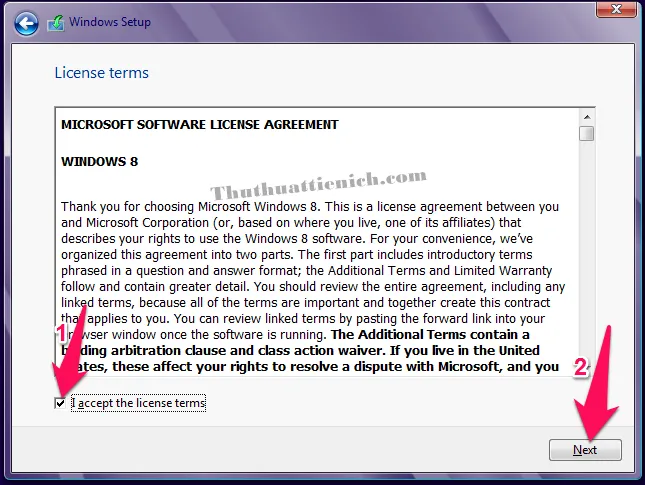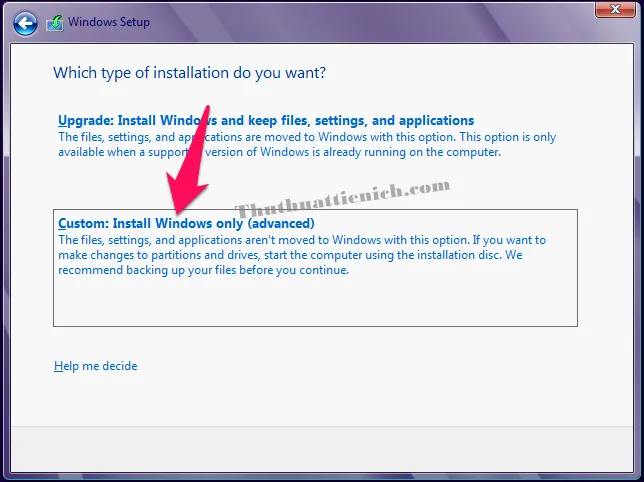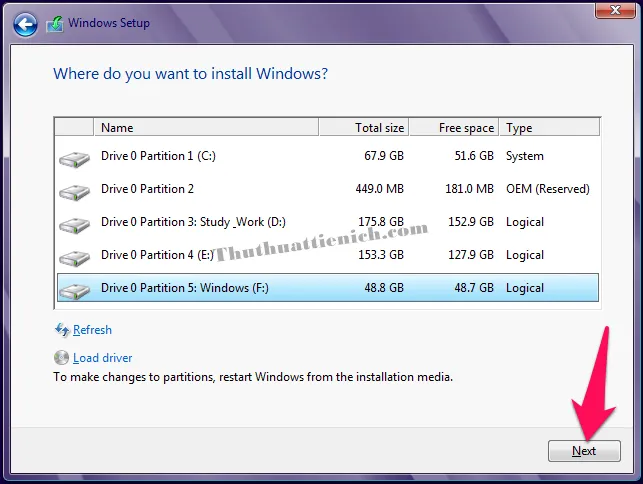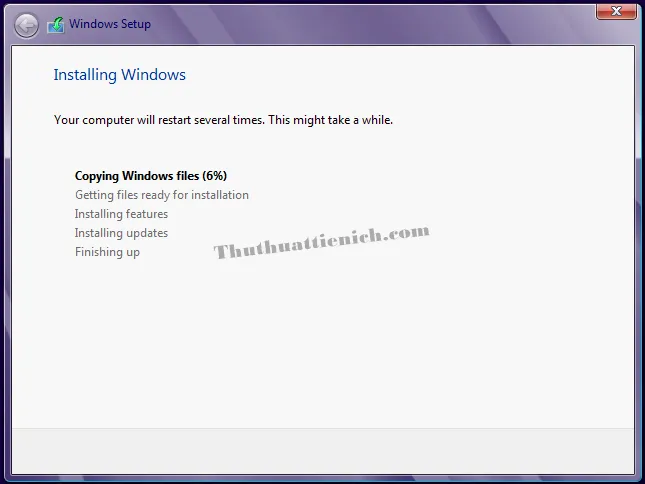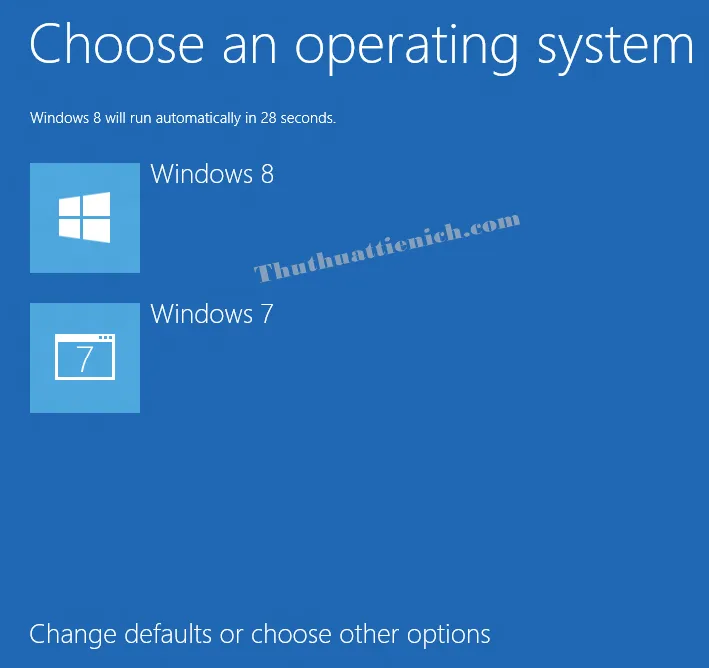Bạn đang đọc: Cách cài đặt Windows 8/8.1 song song với Windows 7 không cần USB, DVD
Cách cài đặt Windows 8/8.1 song song với Windows 7 không cần USB, DVD, cài trực tiếp trên ổ cứng. Thuận tiện cho những bạn muốn sử dụng song song Windows 7/8.
Windows 7 vẫn là hệ điều hành Windows được sử dụng nhiều nhất hiện nay cho dù Microsoft đã phát hành tới Windows 10. Mặc dù vẫn muốn sử dụng Windows 7 nhưng bạn cũng muốn trải nghiệm các phiên bản Windows mới hơn, ví dụ như Windows 8 hoặc 8.1 (vì chúng đã được phát hành chính thức khá lâu nên khả năng tương thích và ổn định hơn); hãy xem hướng dẫn cài đặt Windows 8/8.1 cùng chạy song song với Windows 7 đã có.
Hướng dẫn cài đặt song song Windows 7 và Windows 8/8.1 không cần USB, DVD
Chuẩn bị:
- Bộ cài Windows 8/8.1. Lưu trữ bộ cài này ở ổ đĩa khác với ổ đĩa sẽ cài Windows 8/8.1 vào đó.
- Một ổ đĩa sử dụng cài đặt Windows 8/8.1 trống ít nhất 16 GB đối với phiên bản 32-bit và ít nhất 20 GB đối với phiên bản 64-bit (khuyên dùng khoảng 50-60 GB để thoải mái cài đặt các phần mềm). Nên sử dụng ổ đĩa mới, không lưu trữ bất kỳ thứ gì trong ổ đĩa này. Xem cách tạo ổ đĩa mới.
Bắt đầu nào!
Bước 1: Giải nén bộ cài Windows bằng phần mềm Winrar. Bạn nhấn chuột phải lên file ISO cài đặt Windows 8/8.1 chọn Giải nén tập tin… (Xem chi tiết hướng dẫn cách giải nén ở đây). Hoặc bạn cũng có thể sử dụng các phần mềm tạo ổ đĩa ảo để Mount bộ cài Windows này.
Bước 2: Mở thư mục sources trong thư mục vừa giải nén, chạy file setup.exe
Lưu ý: Bước này rất quan trọng, nhớ chạy đúng file Setup.exe trong thư mục Sources
Bước 3: Chọn No thanks .
Bước 4: Nhập key cài đặt (Xem key cài đặt cho phiên bản Windows của bạn) sau đó nhấn nút Next . Nếu không có bước này thì bỏ qua.
Bước 5: Tích vào phần I accept the license terms rồi nhấn nút Next .
Tìm hiểu thêm: Hướng dẫn cách sử dụng Windows 10 Store
Bước 6: Chọn Custom Install Windows only (Advanced) .
Bước 7: Chọn ổ đĩa muốn cài đặt Windows 8/8.1 rồi nhấn nút Next .
Lưu ý: Nhớ chọn đúng ổ đĩa bạn đã chuẩn bị theo đúng hướng dẫn ở đầu bài viết.
Bước 8: Bắt đầu quá trình cài đặt Windows (trong quá trình cài đặt, máy tính sẽ khởi động lại một vài lần).
Bước 9: Và từ những lần mở máy tính sau, bạn sẽ có thể chọn đăng nhập bằng Windows 7 hoặc Windows 8/8.1.
>>>>>Xem thêm: Lightshot – Phần mềm chụp ảnh màn hình máy tính tốt nhất, nhanh nhất
Nếu muốn xóa Windows 8/8.1 vừa cài đặt thì bạn chỉ cần Format ổ đĩa cài đặt Windows 8/8.1 đó rồi tùy chỉnh Boot bằng phần mềm EasyBCD (Sẽ có hướng dẫn sau).
Chúc các bạn thành công!!!