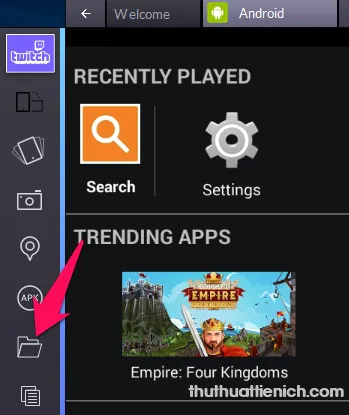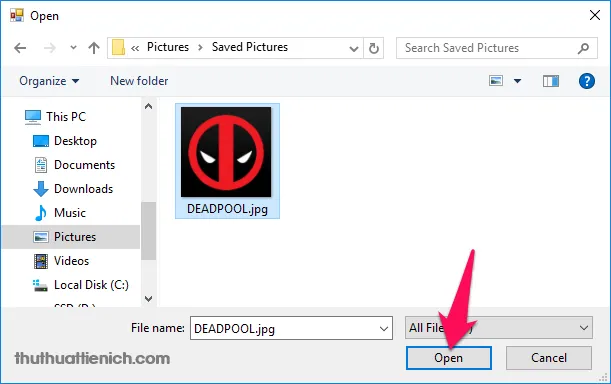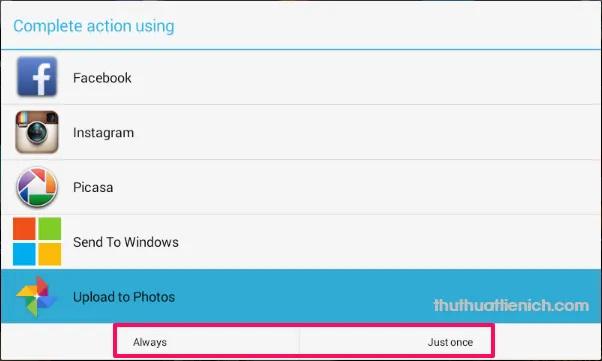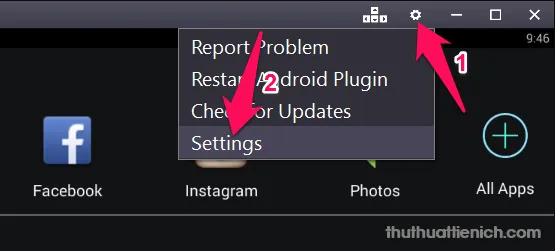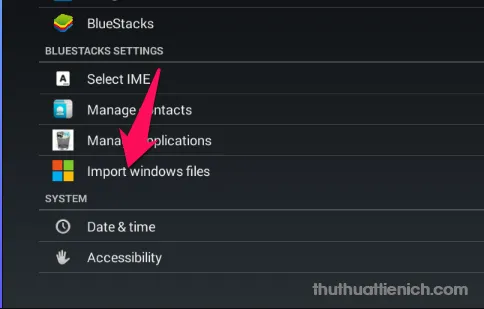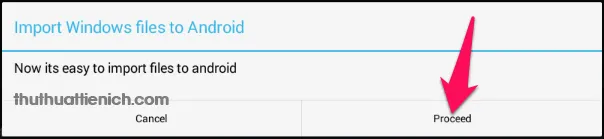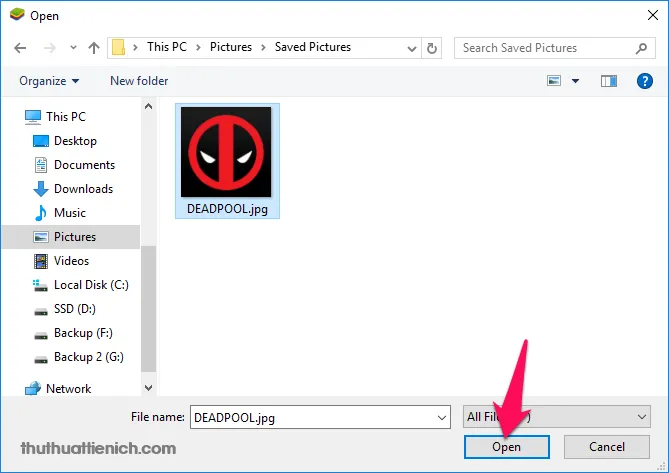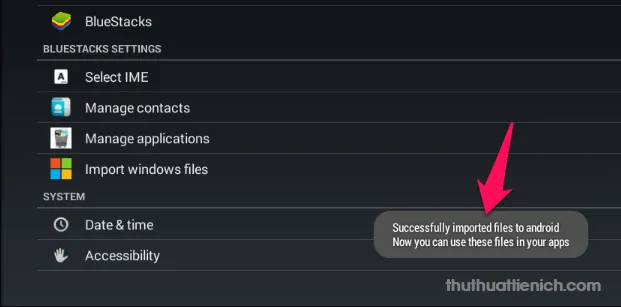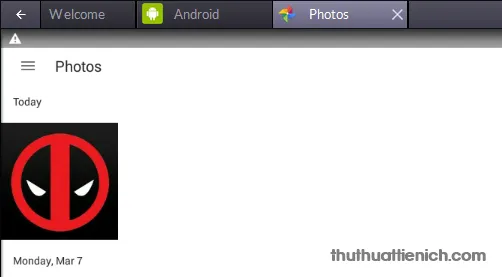Bạn đang đọc: Làm thế nào để chép ảnh/video/tập tin từ máy tính vào BlueStacks?
Bạn đã biết cách chép ảnh/video/tập tin từ máy tính vào BlueStacks để chỉnh sửa hoặc chia sẻ chưa? Rất đơn giản chỉ với 2-3 click chuột. Xem ngay!
BlueStacks là phần mềm giả lập Android trên máy tính quá quen thuộc rồi nên chắc không cần giới thiệu thêm. Có bao giờ bạn phân vân upload ảnh lên Facebook, chỉnh sửa ảnh bằng các ứng dụng… trên BlueStacks như thế nào không? Vì các ứng dụng này đều yêu cầu lấy ảnh từ “điện thoại Android ảo” của bạn.
Đừng lo, bạn có thể tải ảnh trên mạng trực tiếp về “điện thoại ảo” hoặc chép ảnh từ máy tính qua.
Rất xin lỗi các bạn, do mình mới cài đặt lại BlueStacks nên trong hướng dẫn này quên chuyển qua giao diện Tiếng Việt. Tuy nhiên các bước làm đều như nhau và có “phụ đề” trong phần hướng dẫn bằng chữ.
Mục lục nội dung:
- Cách 1: Chép từng ảnh/video/tập tin một
- Cách 2: Chép nhiều ảnh/video/tập tin cùng lúc
Hướng dẫn 2 cách chép ảnh/video/tập tin từ máy tính vào điện thoại Android ảo BlueStacks
Cách 1: Chép ảnh/video/tập tin vào BlueStacks nhanh (từng tập tin một)
Bước 1: Tại trang chủ phần mềm BlueStacks, bạn nhấn vào biểu tượng thư mục trong menu bên trái.
Bước 2: Chọn tập tin muốn chép vào BlueStacks trên máy tính rồi nhấn nút Open .
Bước 3: Chọn hành động, ví dụ như chép ảnh/video vào Photos, hoặc gửi qua Facebook, Instagram. Sau đó nhấn nút Just one (tiếng Việt là Chỉ một lần) hoặc Always (tiếng Việt là Luôn chọn).
Cách 2: Copy nhiều ảnh/video/tập tin vào BlueStacks từ Settings
Bước 1: Bạn nhấn nút bánh răng cưa góc trên cùng bên phải cửa sổ BlueStacks chọn Settings .
Bước 2: Lúc này cửa sổ Settings (Cài đặt) sẽ được mở, bạn nhấn nút Import windows files (tiếng Việt là Truy nhập tập tin của Windows).
Tìm hiểu thêm: Hướng dẫn cách cắt, tách file PDF Online nhanh, dễ làm
Bước 3: Nhấn nút Proceed (tiếng Việt là Tiến hành).
Bước 4: Chọn tập tin trên máy tính bạn muốn chép vào BlueStacks (có thể chọn nhiều tâp tin cùng lúc) rồi nhấn nút Open .
Bước 5: Xuất hiện thông báo Successfully imported files… (tiếng Việt là Đã nhập thành công…) là bạn đã chép tập tin thành công vào BlueStacks.
Ví dụ bạn chép ảnh vào BlueStacks, sau khi chép xong bạn sẽ thấy ảnh trong ứng dụng Photos (ứng dụng Photos mặc định được cài đặt khi BlueStacks cài đặt, bạn có thể tìm thấy tại trang chủ phần mềm BlueStacks).
>>>>>Xem thêm: Cách cài đặt ngôn ngữ, giao diện tiếng Việt cho Office 2016
Chúc các bạn thành công!!!