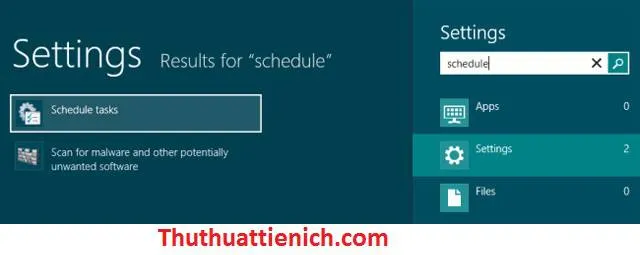Bạn đang đọc: Bỏ giao diện Metro khi khởi động Windows 8
Bỏ giao diện Metro khi khởi động Windows 8. Đối với máy tính bảng thì màn hình metro windows 8 thật sự hữu ích nhưng với máy tính bình thường thì nó khá bất tiện.
Trong bài viết này mình sẽ hướng dẫn các bạn thủ thuật giúp vào thẳng desktop mà không cần khởi động giao diện metro trên windows 8.
Hướng dẫn bỏ giao diện Metro khi khởi động Windows 8
Đầu tiên, các bạn mở Notepad bằng cách click chuột phải vào màn hình desktop -> New -> Text documents . Sau khi mở Notepad, các bạn copy/paste đoạn sau vào file vừa tạo :
[Shell] Command=2
IconFile=Explorer.exe,3[Taskbar]
Command=ToggleDesktop
Lưu file dưới đuôi mở rộng là .scf – Trên cửa sổ new document đó bạn chọn mục File trên thanh menu tiếp tục chọn Save as. Đặt tên file bất kỳ ở đây mình đặt là thuthuattienich.scf. Phần save as type bạn chọn All file. Sau đó chọn nơi lưu file dễ nhớ. Ở đây mình chọn là my documents
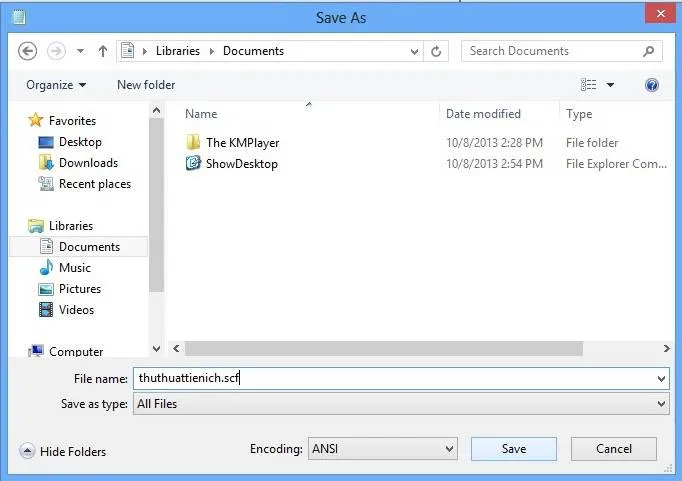
Tiếp theo bạn cần thiết lập phím tắt để tự động chạy file khi đăng nhập với Task Scheduler. Khởi động Task Scheduler bằng cách nhấn phím Windows, gõ Schedule, kích vào danh mục Settings như hình dưới và chọn Schedule tasks ở phía bên trái màn hình.
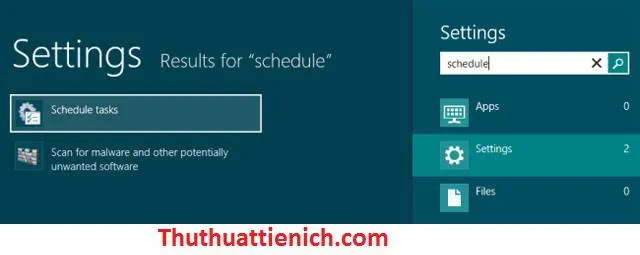
Click vào Task Scheduler Library ở phía bên trái cửa sổ Task Scheduler.
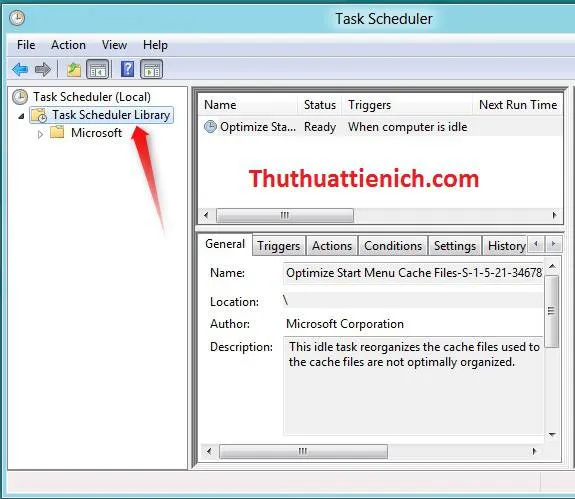
Click chuột phải vào phần không gian trống khung bên phải như trong hình và chọn Create New Task
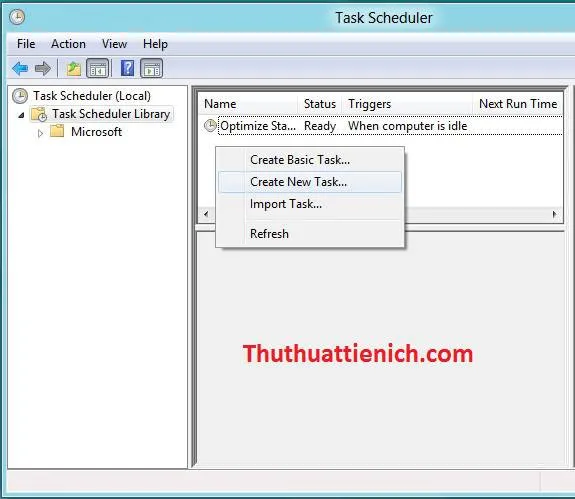
Tại tab General, nhập tên trong phần Name, ví dụ là Show Desktop
Tìm hiểu thêm: Tổng hợp các cách cập nhật Windows 10 lên phiên bản Creators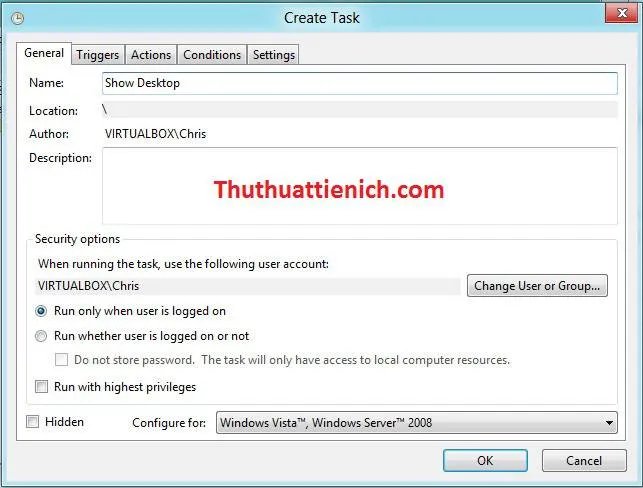
Click sang tab Triggers và chọn New . Trong cửa sổ New Trigger, các bạn chọn phần Begin the task là At log on và click OK.
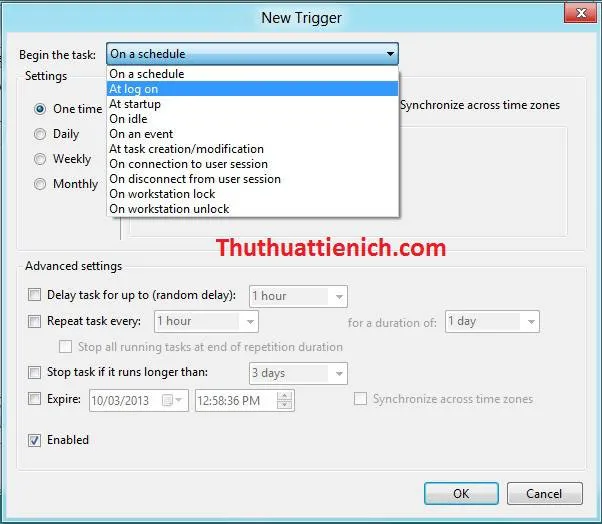
Tiếp tục chọn tab Actions và tạo ra một action mới. Thiết lập phần action là Start a program, sử dụng nút Browse để chọn tới vị trí file thuthuattienich.scf mà chúng ta đã tạo ở trên, click OK.
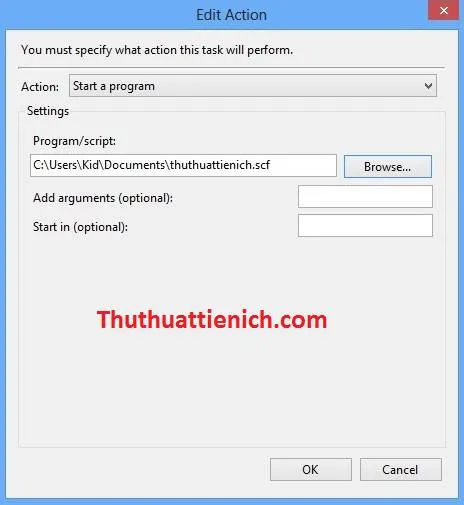
Tiếp tục chọn tab Conditions và bỏ dấu tích tại phần Start the task only if the computer is on AC power rồi nhấn OK.
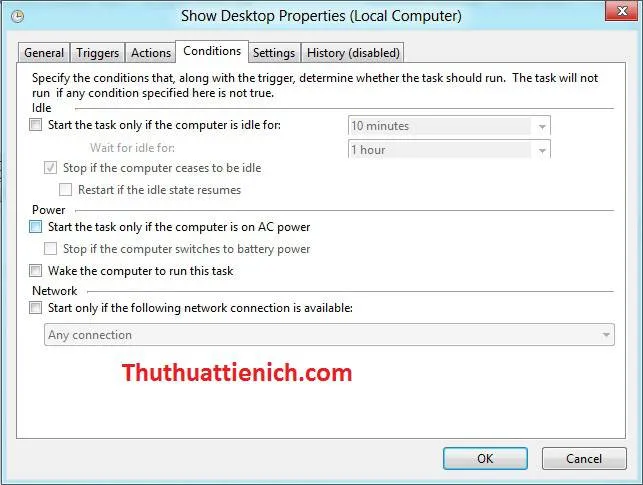
>>>>>Xem thêm: Cách thay đổi trình duyệt web mặc định, trình nghe nhạc, xem phim, xem ảnh mặc định
Vậy là xong rồi đó. Bạn sẽ được khởi động lại windows 8 và tận hưởng thành quả đi nào. Chúc các bạn thành công!