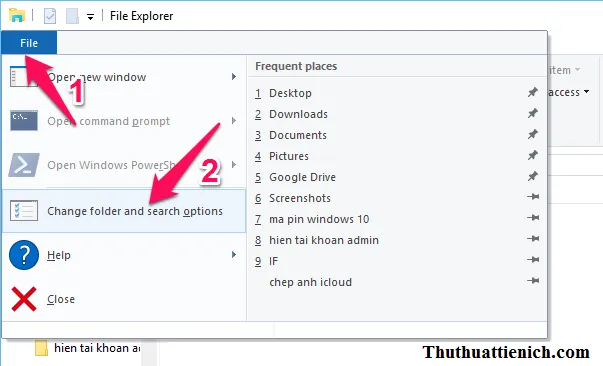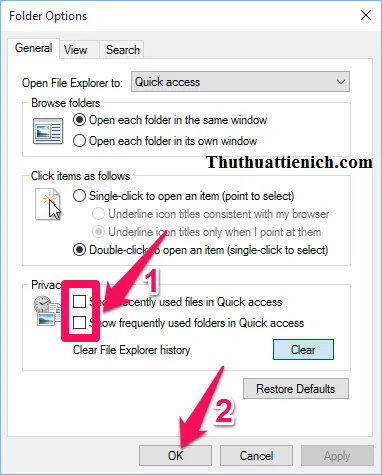Bạn đang đọc: Cách ẩn/hiện tập tin vừa mở (Recent Files) và thư mục mở thường xuyên (Frequently Folders) trong Quick access trên Window 10
Hướng dẫn cách ẩn/hiện tập tin vừa mở (Recent Files) và thư mục mở thường xuyên (Frequently Folders) trong Quick access trên Window 10. Chắc chắn những bạn quan tâm đến quyền riêng tư sẽ thích thủ thuật này.
Recent Files và Frequently Folders trong Quick access trên Windows 10 là nơi lưu lại lịch sử dụng Windows của bạn, cụ thể là những tập tin bạn vừa mở và những thư mục mở thường xuyên. Nếu bạn dùng chung máy tính với người khác thì không nên bật tính năng này. Vì những việc bạn làm trên máy tính người khác sẽ biết hết đó.
Tips: Nếu bạn vẫn muốn sử dụng 2 tính năng này mà muốn bảo mật cá nhân thì nên tạo mật khẩu cho tài khoản Windows của bạn và tạo thêm người dùng cho người khác sử dụng.
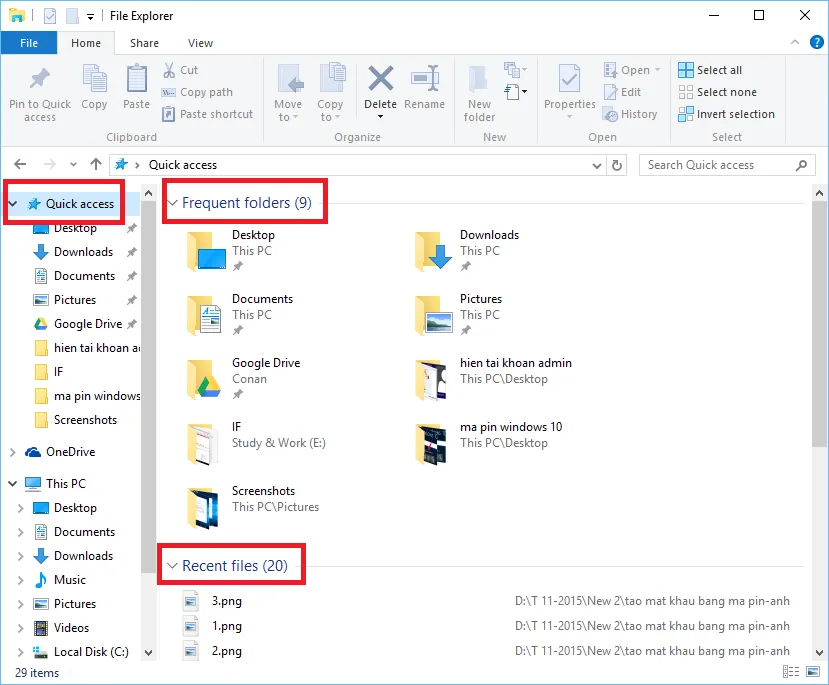
Hướng dẫn tắt/bật tập tin vừa mở (Recent Files) và thư mục mở thường xuyên (Frequently Folders) trong Quick access trên Window 10
Bước 1: Bạn mở một thư mục bất kỳ.
Bước 2: Chọn File trên menu của cửa sổ thư mục sau đó chọn Change folder and search options .
Tìm hiểu thêm: Hướng dẫn cách tạo ảnh GIF từ video Youtube siêu nhanh
Bước 3: Trong tab General , bạn bỏ dấu tích trong 2 phần Show recently used files in Quick access và Show frequently used folders in Quick access. Sau đó nhấn nút OK để lưu lại.
>>>>>Xem thêm: Tải FlashGet mới nhất – Phần mềm hỗ trợ download miễn phí, chuyên nghiệp
Tips: Để bật lại 2 tính năng này bạn chỉ cần tích lại 2 phần trong bước 3 ở trên là được.
Chúc các bạn thành công!!!