Bạn đang đọc: Cách Bật, tắt xác minh 2 bước cho tài khoản Gmail, Google
Hướng dẫn này sẽ giúp bạn bảo mật Gmail tốt hơn. Sau khi bật thiếp lập này, mỗi lần đăng nhập bạn sẽ nhận được 1 tin nhắn kèm một mã xác minh từ Gmail, nếu không có mã xác minh này bạn sẽ không thể đăng nhập được Gmail.
Nếu bạn chưa có tài khoản Gmail, xem hướng dẫn tạo tài khoản Gmail
Xác minh 2 bước là gì?
Xác minh 2 bước là thay vì bạn chỉ cần nhập mật khẩu để đăng nhập Gmail, Google thì sau khi bật xác minh 2 bước, bạn cần phải nhập thêm một lớp xác minh nữa (cũng có thể coi là lớp mật khẩu thứ 2) thì mới có thể đăng nhập.
Xác minh 2 bước tài khoản Gmail, Google có thể sử dụng SMS, Google Prompt, Ứng dụng Authenticator, Điện thoại dự phòng và Mã dự phòng
Hướng dẫn cách bật xác minh 2 bước tài khoản Gmail, Google
Bước 1: Mở trang thiết lập bảo mật tài khoản Google theo liên kết này: https://myaccount.google.com/security
Nhấn vào tùy chọn Xác minh 2 bước
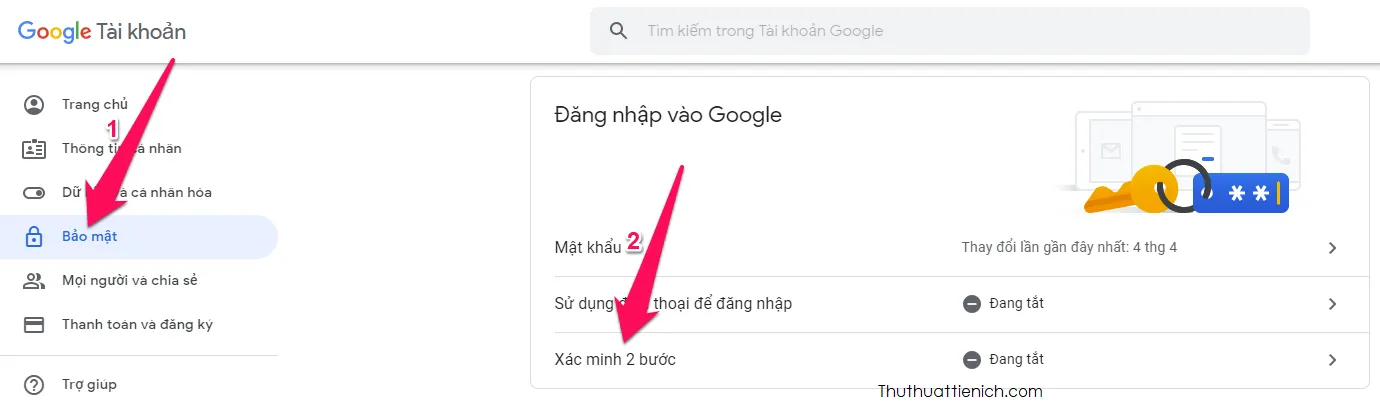
Bước 2: Nhấn nút Bắt đầu → Đăng nhập lại
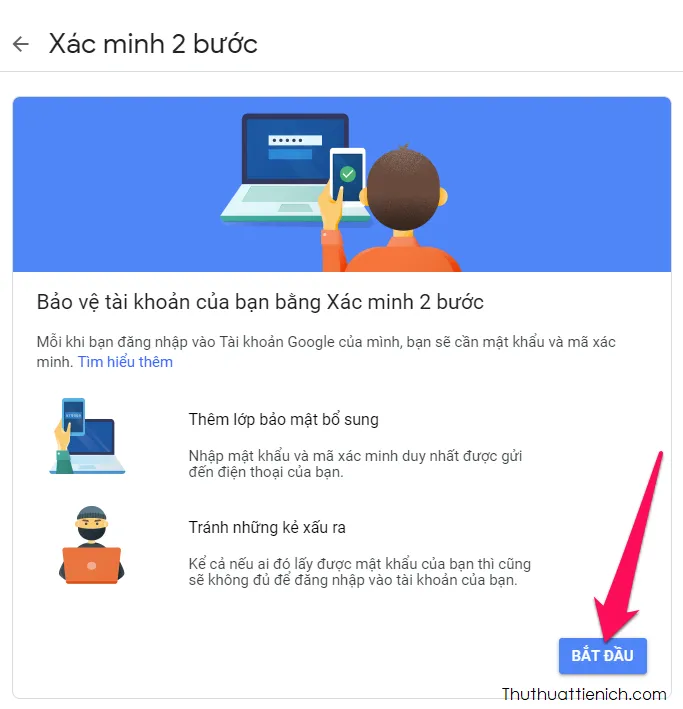
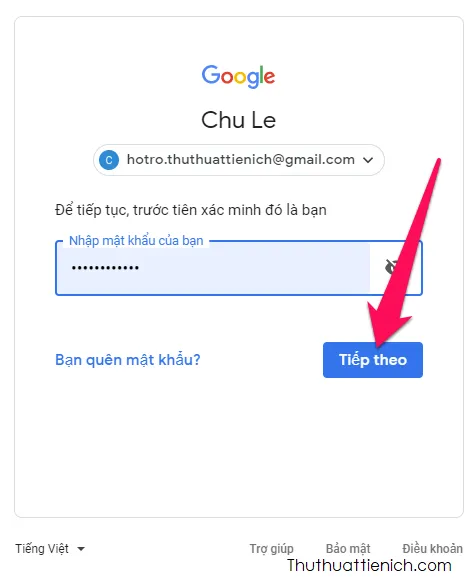
Bước 3: Nhập số điện thoại, chọn cách thức nhận mã rồi nhấn nút Tiếp theo → Nhập mã xác nhận rồi nhấn nút Tiếp theo → Nhấn nút Bật
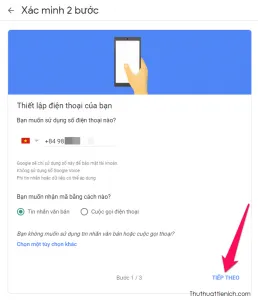
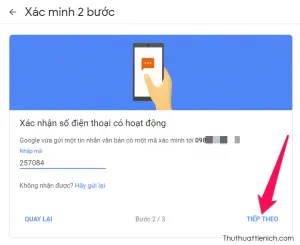
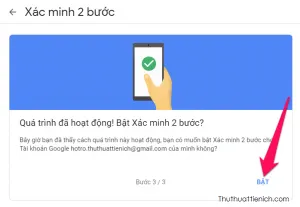
Vậy là bạn đã bật xác minh 2 bước tài khoản Gmail qua số điện thoại xong rồi đó. Từ những lần đăng nhập sau, bạn sẽ phải nhập mã xác minh gửi về điện thoại mới có thể đăng nhập được
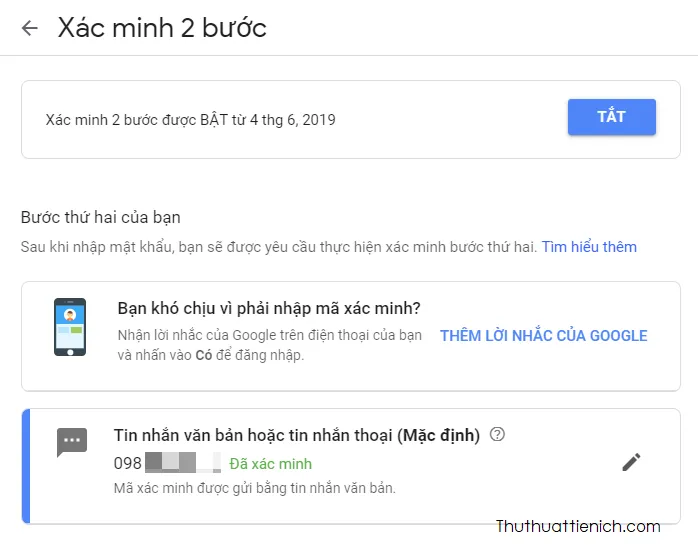
Có rất nhiều cách xác minh 2 bước thay thế cho các nhận qua số điện thoại như: Google Prompt, Ứng dụng Authenticator, Điện thoại dự phòng, Mã dự phòng. Khuyến khích bạn nên sao lưu mã dự phòng mà cài đặt điện thoại dự phòng để phòng trường hợp số điện thoại chính không sử dụng được
Còn xác minh 2 bước, bạn nên sử dụng Google Prompt hoặc Ứng dụng Authenticator thay thế sẽ tiện hơn tin nhắn SMS, vì không phải lúc nào cũng có thể nhận được tin nhắn SMS từ Google
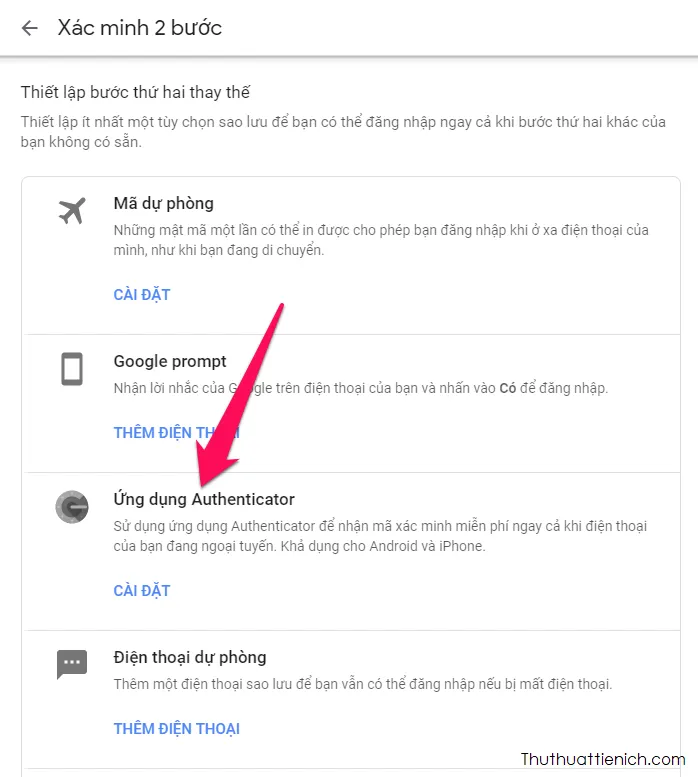
Hướng dẫn cách thiết lập ứng dụng Authenticator nhận xác minh 2 bước Google Gmail
Bước 1: Mở trang thiết lập bảo mật tài khoản Google theo liên kết này: https://myaccount.google.com/security
Nhấn vào tùy chọn Xác minh 2 bước → Đăng nhập lại → Nhấn vào tùy chọn Ứng dụng Authenticator
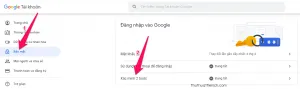
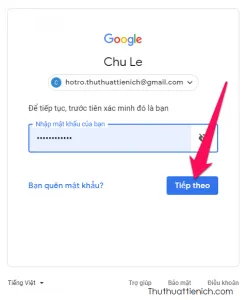
Tìm hiểu thêm: Aoao Video Watermark Pro – Phần mềm đóng dấu bản quyền video
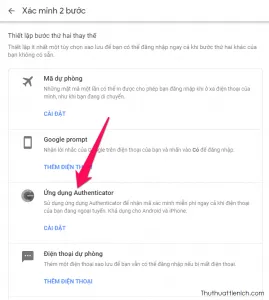
Bước 2: Chọn thiết bị đang sử dụng, nhấn nút Tiếp theo → Cài đặt ứng dụng Authenticator → Mở ứng dụng Authenticator (Android / iOS) và quét mã vạch → Nhập mã trong ứng dụng Authenticator rồi nhấn nút Xác minh → Nhấn nút Xong
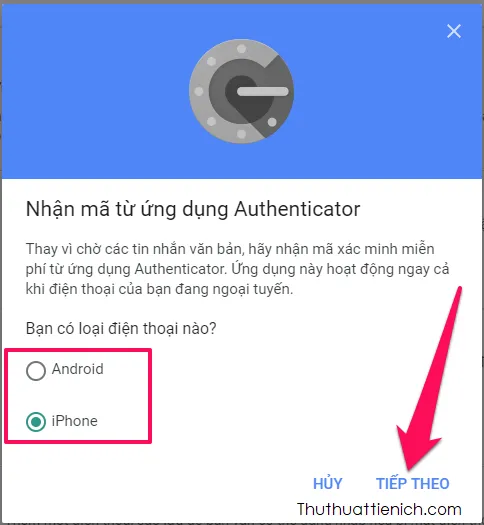
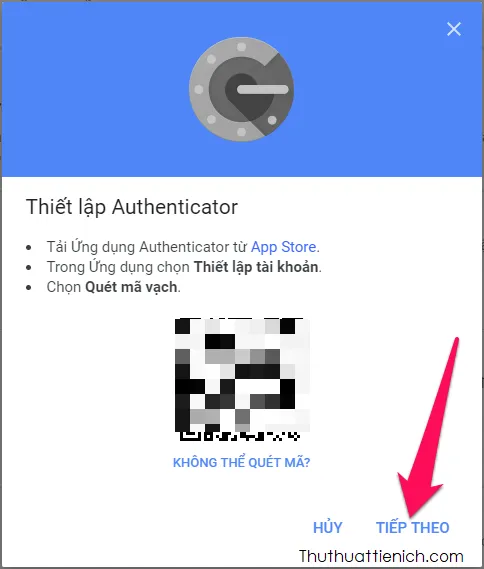
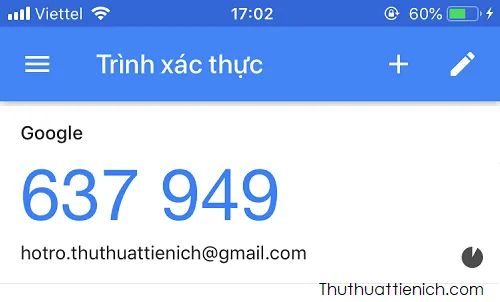
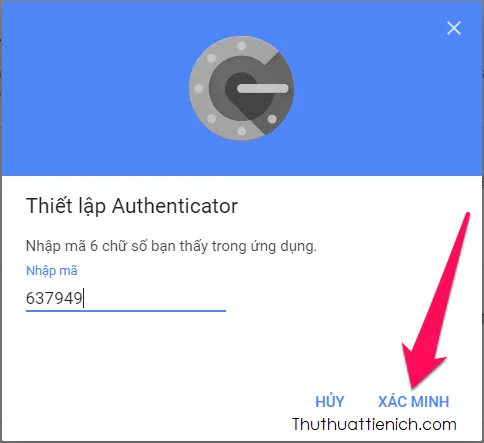
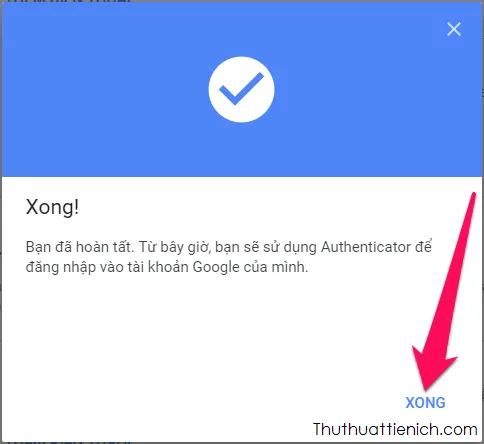
Vậy là bạn đã bật xác minh 2 bước cho tài khoản Gmail, Google bằng ứng dụng Authenticator rồi đó. Từ những lần sau bạn cần phải nhập thêm mã xác nhận trên ứng dụng Authenticator thì mới đăng nhập được
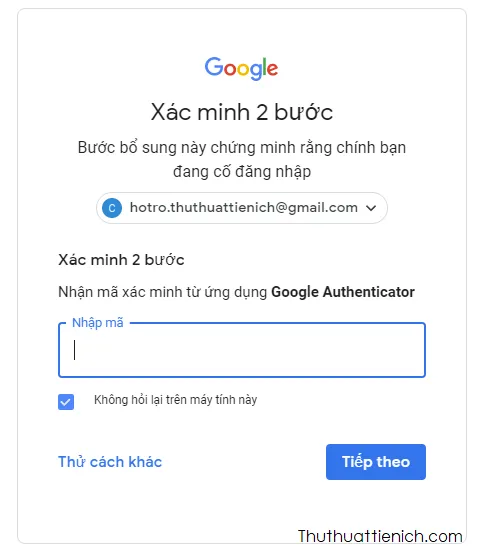
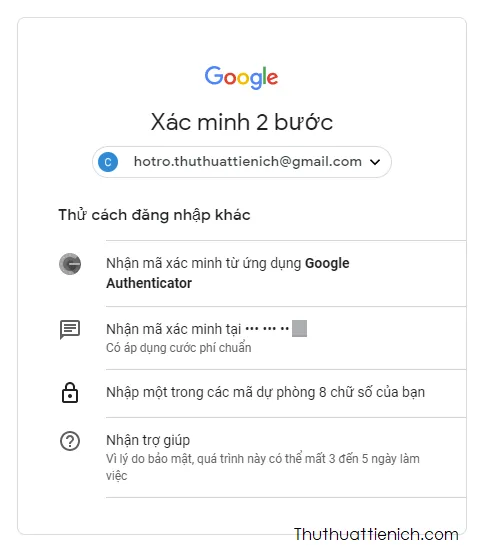
Hướng dẫn cách tắt xác minh 2 bước tài khoản Gmail, Google
Mở trang thiết lập bảo mật tài khoản Google theo liên kết này: https://myaccount.google.com/security
Nhấn vào tùy chọn Xác minh 2 bước → Đăng nhập lại → Nhấn nút Tắt trong phần xác minh 2 bước
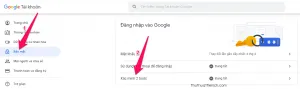
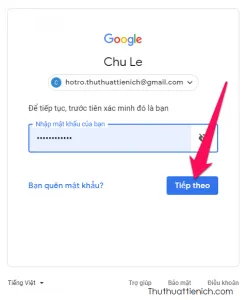
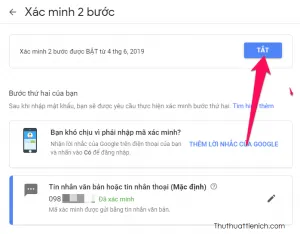
>>>>>Xem thêm: Hướng dẫn bật/tắt tự động trả lời thư trên Outlook/Hotmail
Chúc các bạn thành công!!!
