Bạn đang đọc: Cách đổi mật khẩu Gmail nhanh trên điện thoại và máy tính
Hướng dẫn cách đổi mật khẩu password tài khoản Gmail nhanh. Thủ thuật đổi mật khẩu Gmail dễ dàng chỉ vài bước đơn giản ai cũng có thể làm được.
Gmail luôn khuyến khích người dùng thay đổi mật khẩu tài khoản Gmail thường xuyên, nếu đổi định kỳ thì càng tốt. Bạn cũng nên vậy nhé.
Video hướng dẫn đổi mật khẩu Gmail
Hướng dẫn cách thay đổi mật khẩu Gmail trên điện thoại
Đổi mật khẩu Gmail trên điện thoại sử dụng ứng dụng Gmail
Bước 1: Bạn mở ứng dụng Gmail, nhấn vào ảnh đại diện Gmail của bạn, sau đó nhấn tiếp nút Quản lý Tài khoản Google.
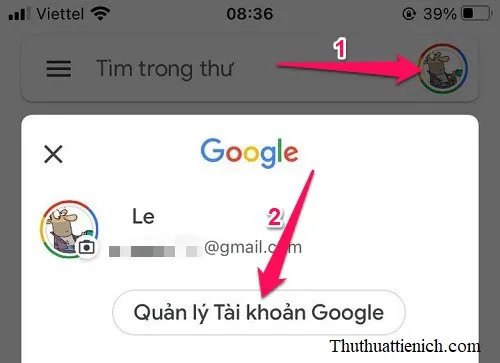
Bước 2: Chọn tab Thông tin cá nhân, sau đó kéo xuống dưới phần Mật khẩu nhấn nút >
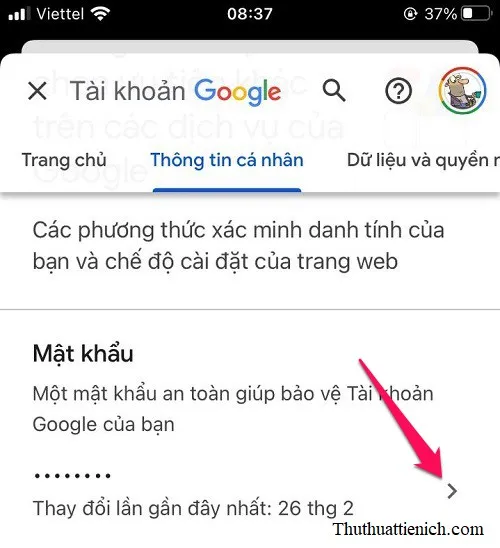
Bước 3: Đăng nhập lại tài khoản Gmail sử dụng mật khẩu cũ.
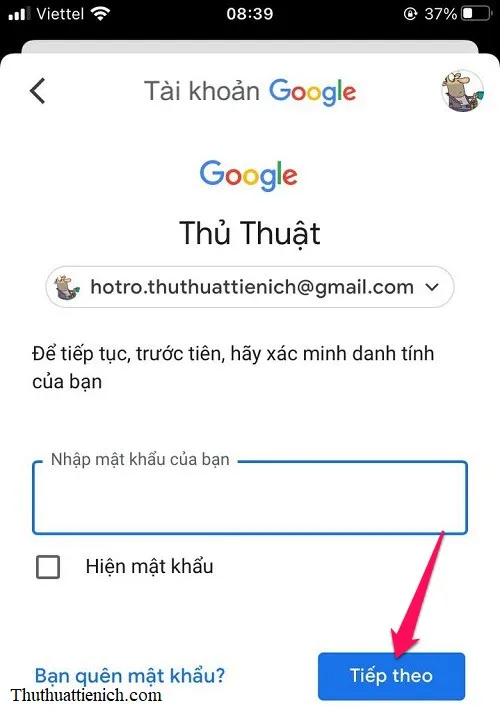
Bước 4: Nhập mật khẩu mới và xác nhận mật khẩu mới sau đó nhấn nút Đổi mật khẩu.
Lưu ý:
- Mật khẩu phải có ít nhất 8 ký tự, nên kết hợp chữ, số và ký tự.
- Có thể nhấn nút hình con mắt bên cạnh để xem mật khẩu vừa nhập.
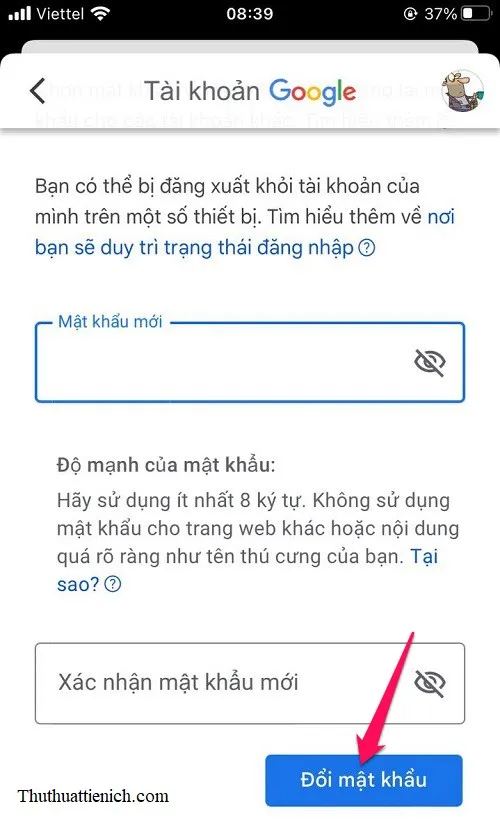
Đổi mật khẩu Gmail trên điện thoại sử dụng trình duyệt web
Bước 1: Bạn nhấn vào liên kết đổi mật khẩu Gmail nhanh ở đây: https://accounts.google.com/b/0/EditPasswd?hl=vi
Bước 2: Đăng nhập lại tài khoản Gmail.
Bước 3: Đổi mật khẩu.
Tìm hiểu thêm: Cách gõ tắt nhanh sử dụng phần mềm Unikey
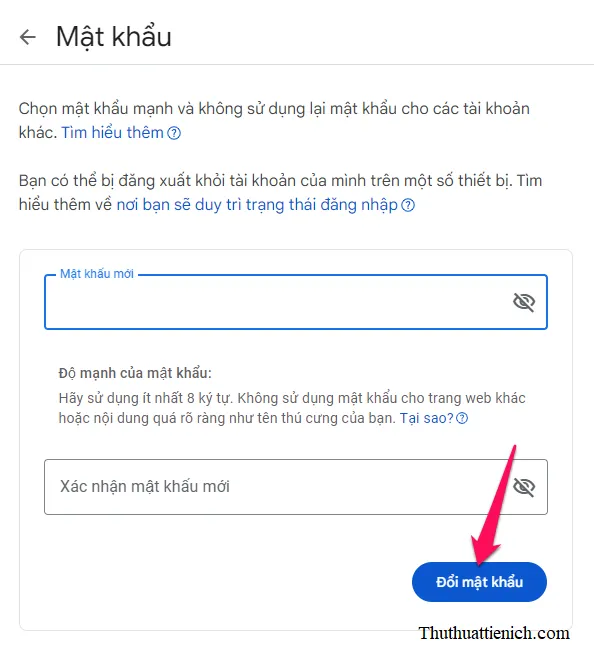
Hướng dẫn cách thay đổi mật khẩu Gmail trên máy tính
Cách đổi mật khẩu Gmail trên máy tính nhanh
Bước 1: Bạn nhấn vào liên kết đổi mật khẩu Gmail nhanh ở đây: https://accounts.google.com/b/0/EditPasswd?hl=vi
Bước 2: Đăng nhập lại tài khoản Gmail.
Bước 3: Đổi mật khẩu.
Tìm hiểu thêm: Cách gõ tắt nhanh sử dụng phần mềm Unikey
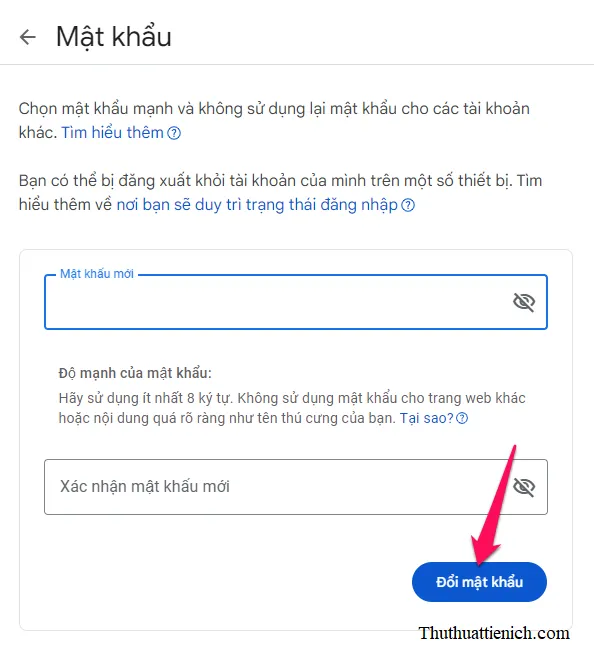
Hướng dẫn chi tiết cách đổi mật khẩu Gmail trên máy tính
Bước 1: Trong hộp thư Gmail, nhấn nút bánh răng bên cạnh ảnh đại diện Gmail của bạn, nhấn tiếp nút Xem tất cả chế độ cài đặt.
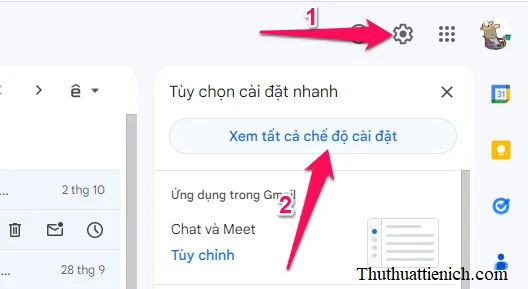
Bước 2: Sau khi cửa sổ Cài đặt được mở, bạn nhấn chọn tab Tài khoản và Nhập, sau đó nhấn vào tùy chọn Thay đổi mật khẩu trong phần Thay đổi cài đặt tài khoản.
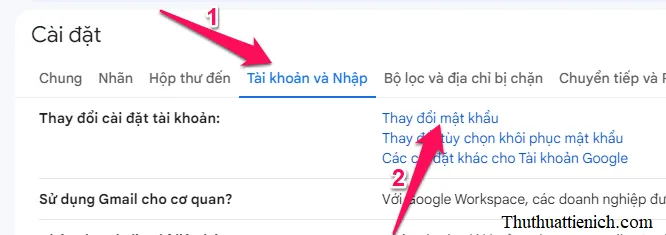
Bước 3: Đăng nhập lại với mật khẩu Gmail cũ.
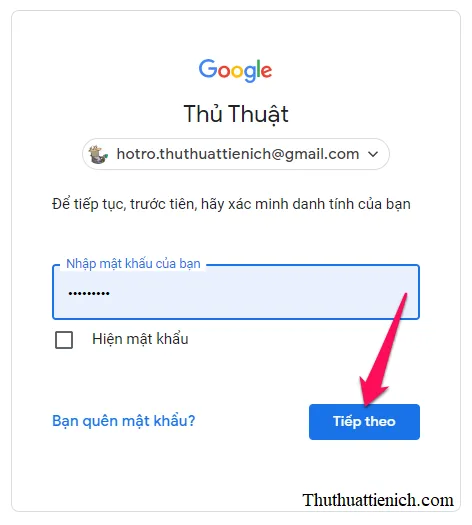
Bước 4: Nhập mật khẩu mới và xác nhận mật khẩu mới sau đó nhấn nút Đổi mật khẩu.
Lưu ý:
- Mật khẩu phải có ít nhất 8 ký tự, nên kết hợp chữ, số và ký tự.
- Có thể nhấn nút hình con mắt bên cạnh để xem mật khẩu vừa nhập.
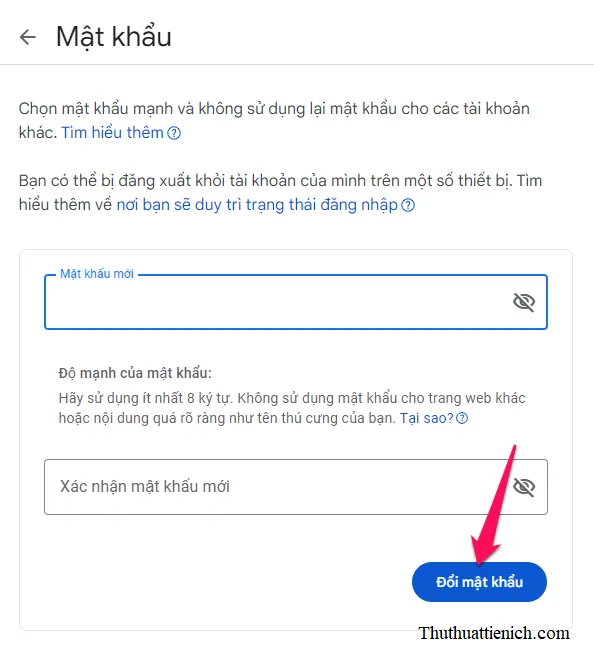
>>>>>Xem thêm: Cách quay video màn hình máy tính Windows 10 không cần phần mềm
Vậy là bạn đã đổi mật khẩu Gmail thành công rồi đó. Hãy đăng nhập lại tài khoản Gmail bằng mật khẩu mới nhé.
Chúc các bạn thành công!!!
