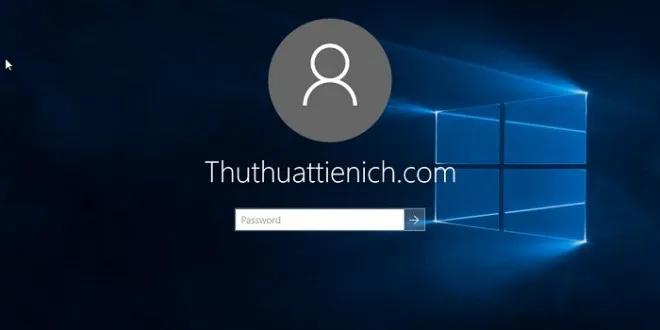Bạn đang đọc: Cách tạo mật khẩu đăng nhập cho người dùng (User) trên Windows 10
Cách tạo mật khẩu đăng nhập cho người dùng (User) trên Windows 10. Bảo mật máy tính hơn bằng cách tạo mật khẩu đăng nhập. Có thể sử dụng mã PIN, hình ảnh…
Bạn không muốn người khác sử dụng máy tính của bạn một cách tùy tiện, hãy tạo mật khẩu cho Windows. Nếu bạn sử dụng Windows 10 thì xem hướng dẫn tạo mật khẩu cho Windows 10 bên dưới nha.
Hướng dẫn tạo mật khẩu đăng nhập cho người dùng (User) trên Windows 10
Bước 1: Bạn nhấn nút Start menu chọn Settings .
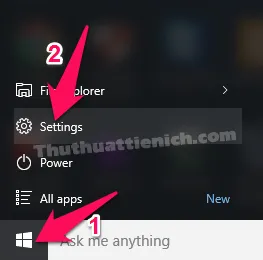
Bước 2: Chọn Accounts .
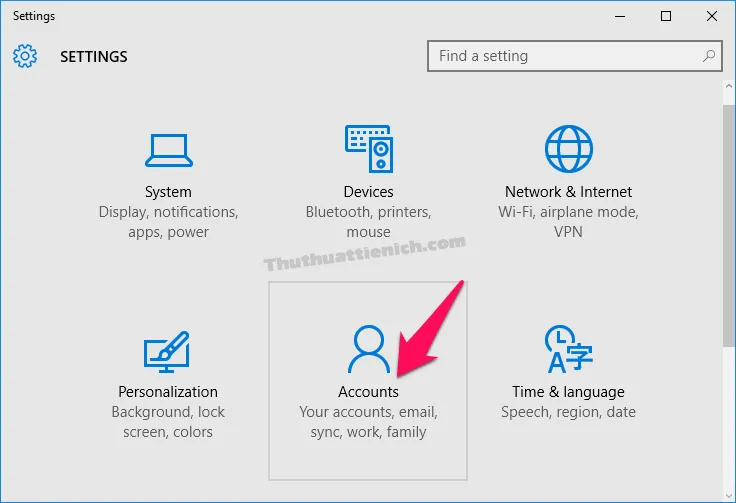
Bước 4: Chọn Sign-in options trong menu bên trái, sau đó nhìn sang bên phải nhấn nút Add trong phần Password
Lưu ý: Sau khi tạo mật khẩu xong, bạn có thể tạo mã pin hoặc hình ảnh đăng nhập ở phần này luôn. Nhấn nút Add trong phần PIN để tạo mã PIN đăng nhập Windows 10 (xem hướng dẫn chi tiết), nhấn nút Add trong phần hình ảnh để tạo hình ảnh đăng nhập Windows 10
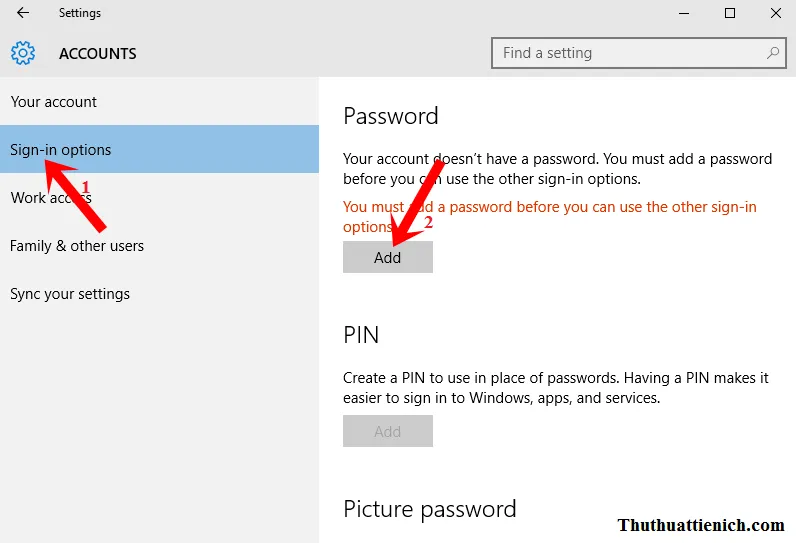
Bước 5: Nhập các thông tin:
- New password: Mật khẩu mới
- Reenter password: Nhập lại mật khẩu mới
- Password hint: Gợi ý mật khẩu, phòng trường hợp bạn quên mật khẩu (ai cũng nhìn thấy)
Nhập xong, bạn nhấn nút Next
Tìm hiểu thêm: Tạo và thiết lập tài khoản dành riêng cho trẻ em trên Windows 10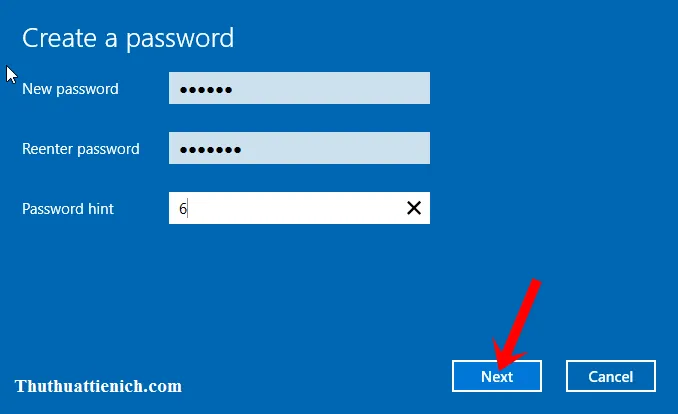
Bước 6: Thông báo tạo mật khẩu đăng nhập Windows 10 thành công. Bạn nhấn nút Finish để đóng cửa sổ này.
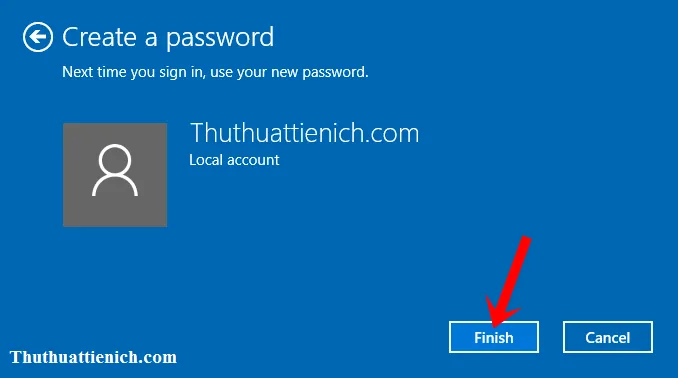
Kết quả là mỗi khi đăng nhập vào Windows, sẽ phải nhập mật khẩu thì mới có thể đăng nhập được.
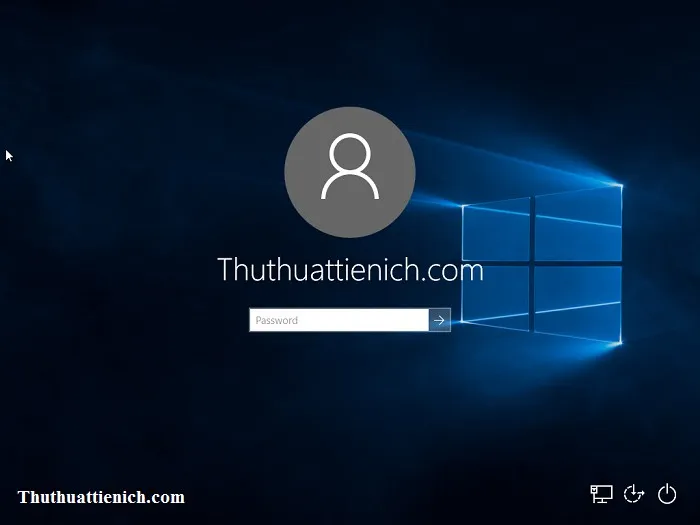
>>>>>Xem thêm: Hướng dẫn cách cài đặt ngôn ngữ tiếng Việt cho Windows 10
Chúc các bạn thành công!!!
Xem cách thay đổi và xóa mật khẩu đăng nhập Windows 10