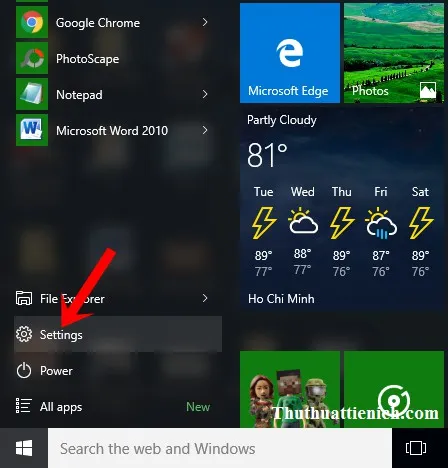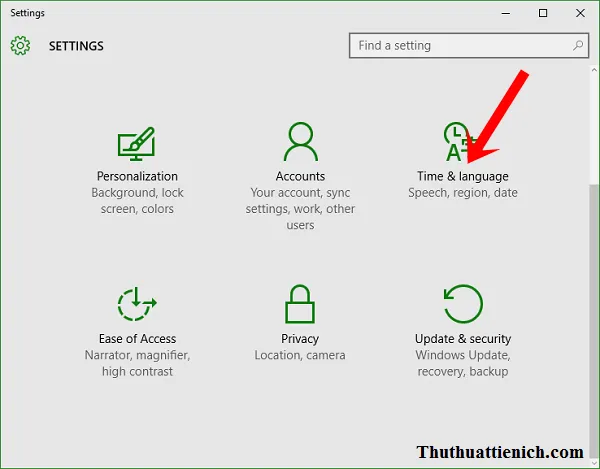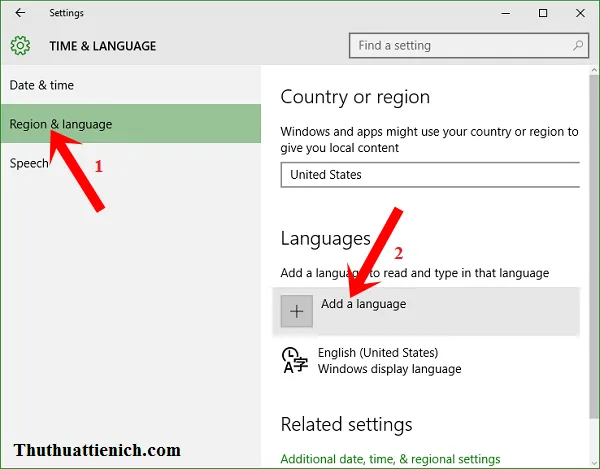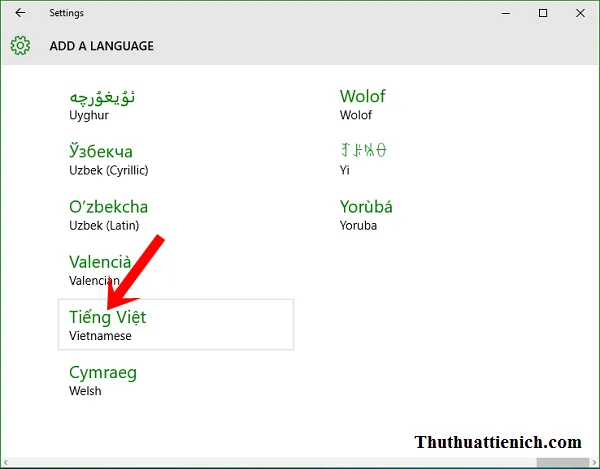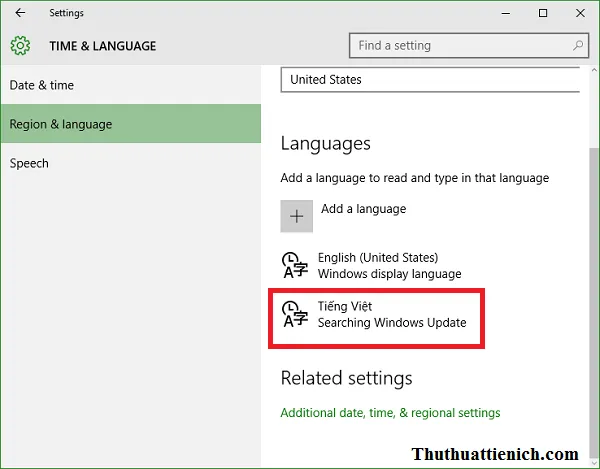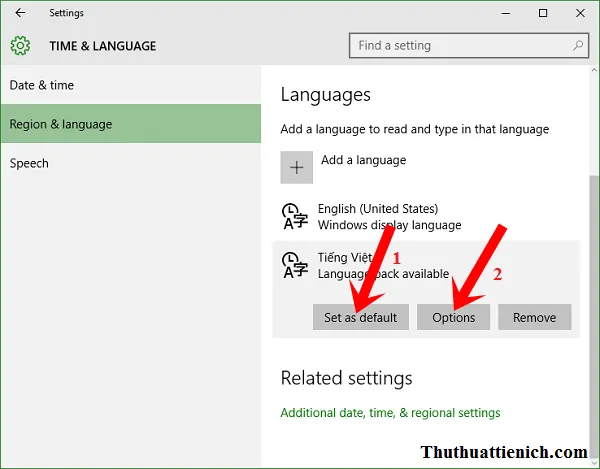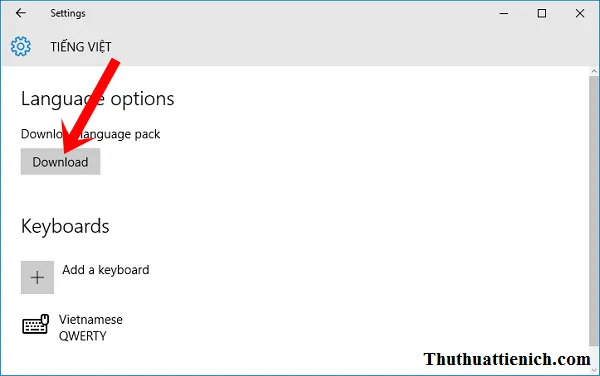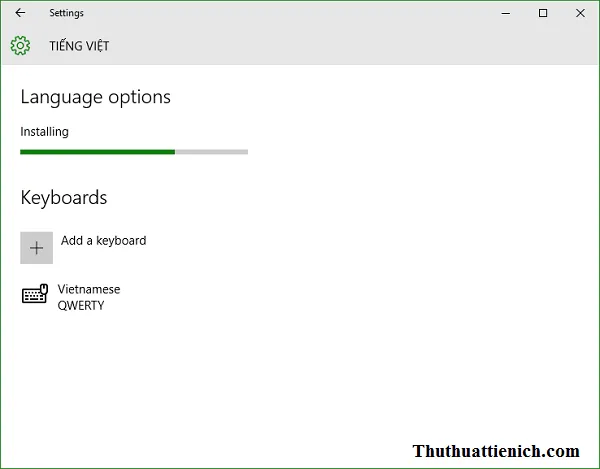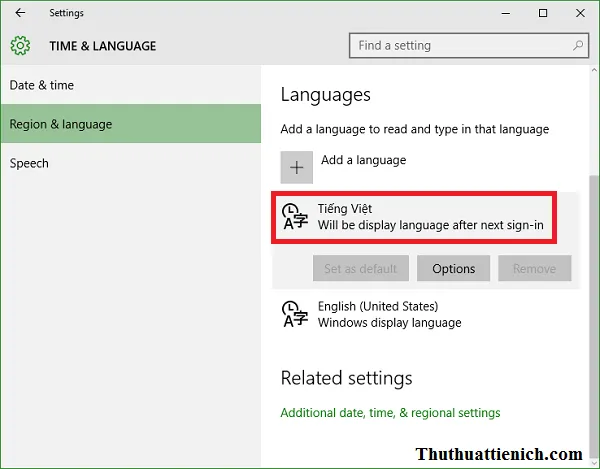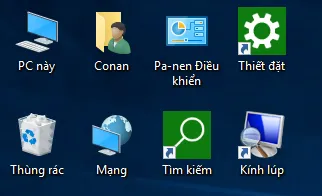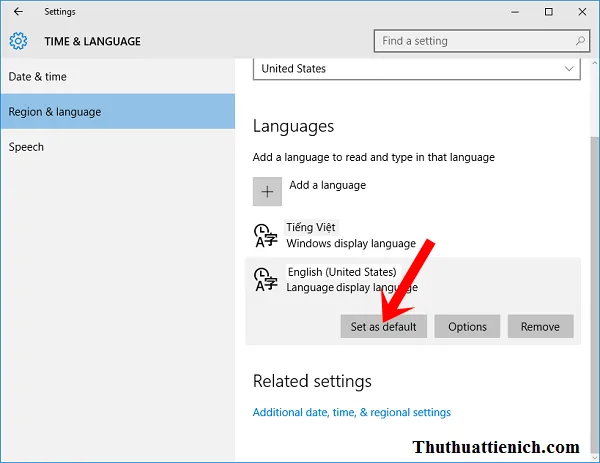Bạn đang đọc: Hướng dẫn cách cài đặt ngôn ngữ tiếng Việt cho Windows 10
Hướng dẫn cách cài đặt ngôn ngữ tiếng Việt cho Windows 10. Windows 10 ngôn ngữ tiếng Việt sẽ giúp bạn dễ dàng sử dụng, nhất là những bạn mới sử dụng máy tính.
Bạn có muốn sử dụng Windows 10 bằng “ngôn ngữ mẹ đẻ” – ngôn ngữ tiếng Việt không. Tuy nhiên với những ai đã sử dụng Windows tiếng Anh lâu rồi sẽ khá bỡ ngỡ với Windows ngôn ngữ tiếng Việt đó. Thử ngay nào!
Cách cài đặt ngôn ngữ tiếng Việt cho Windows 10
Bước 1: Bạn nhấn nút Start (hoặc nút Windows trên bàn phím) chọn Settings .
Bước 2: Sau khi cửa sổ Settings được mở, bạn chọn Time & Laguage .
Bước 3: Chọn Region & language trong khung bên trái rồi nhìn sang cửa sổ bên phải nhấn nút Add a language .
Bước 4: Tìm ngôn ngữ Tiếng Việt (Vietnamese) , nhấn vào để chọn.
Bước 5: Lúc này bạn sẽ thấy ngôn ngữ tiếng Việt đã được thêm vào với thông báo Searching Windows Update .
Bước 6: Bạn nhấn vào phần Tiếng Việt vừa thêm, nhấn nút Set as default để cài đặt ngôn ngữ tiếng Việt làm ngôn ngữ mặc định của máy tính. Sau đó tiếp tục nhấn nút Options .
Tìm hiểu thêm: Download nhạc, video không cần IDM với Google Chrome
Bước 7: Nhấn nút Download trong phần Language options.
Bước 8: Bắt đầu quá trình tải về và cài đặt gói ngôn ngữ tiếng Việt.
Bước 9: Sau khi cài đặt ngôn ngữ tiếng Việt xong, bạn sẽ thấy thông báo Will be display language after next sign-in nghĩa là giao diện tiếng Việt sẽ được áp dụng trong lần đăng nhập Windows tiếp theo của bạn. Nếu bạn muốn sử dụng Windows 10 với ngôn ngữ tiếng Việt ngay thì Sign out hoặc Restart (khởi động lại máy tính) máy tính nha.
Kết quả là Windows 10 đã được chuyển qua tiếng Việt. Tuy nhiên tất cả hướng dẫn trên mạng về cách sử dụng Windows 10 đều áp dụng cho Windows ngôn ngữ tiếng Anh, vì vậy bạn nên cân nhắc trước khi chuyển qua sử dụng ngôn ngữ tiếng Việt nha.
Thay đổi ngôn ngữ Windows 10 về tiếng Anh
Lưu ý: Để thay đổi ngôn ngữ Windows về tiếng Anh thì đầu tiên bạn tìm đến phần Time & language như hướng dẫn trong bước 1,2,3 ở trên, tiếp đó bạn nhấn vào English (United States) trong phần Language, sau đó nhấn nút Set as default . Và cuối cùng là sign out hoặc restart (khởi động lại máy tính) là xong.
>>>>>Xem thêm: Tải VirtualBox mới nhất – Phần mềm tạo máy ảo miễn phí
Chúc các bạn thành công!!!