Bạn đang đọc: Cách thay đổi thư mục tải về mặc định trên Chrome/Firefox/Cốc Cốc
Cách thay đổi thư mục tải về mặc định trên Chrome/Firefox/Cốc Cốc. Bạn có thể chọn thư mục Download mặc định của các trình duyệt này theo ý bạn.
Thư mục tải về mặc định của các trình duyệt web thường được đặt cùng ổ đĩa với Windows. Vì vậy mỗi khi cài lại Windows bạn thường phải mất thời gian di chuyển những tập tin tải về qua ổ đĩa khác. Vì vậy, bạn nên di chuyển các thư mục tải về mặc định này sang các ổ đĩa khác ổ đĩa cài đặt Windows.
Mục lục nội dung:
- 1. Với trình duyệt Google Chrome
- 2. Với trình duyệt Firefox
- 3. Với trình duyệt Cốc Cốc
Xem cách thay đổi thư mục tải về mặc định trên trình duyệt web Microsoft Edge
Hướng dẫn thay đổi thư mục tải về mặc định trên Chrome/Firefox/Cốc Cốc
1. Với trình duyệt web Google Chrome
Bước 1: Bạn nhấn vào nút menu của Chrome (3 sọc ngang góc phải trên cùng) chọn Cài đặt .
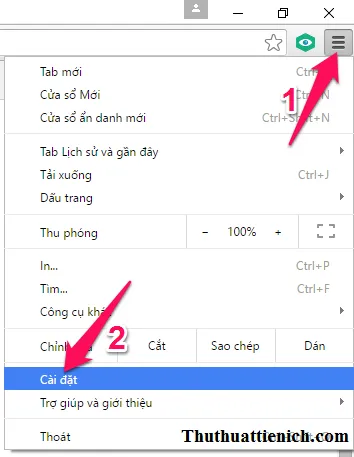
Bước 2: Sau khi cửa sổ cài đặt được mở, bạn kéo xuống dưới cùng cửa sổ này chọn Thay đổi
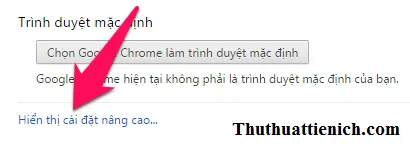
Bước 3: Nhấn nút Thay đổi trong phần Tải xuống.
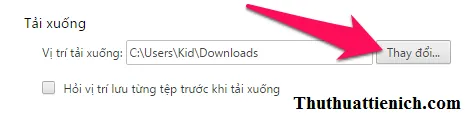
Bước 4: Chọn thư mục trên máy tính bạn muốn đặt làm thư mục chứa file tải về mặc định cho trình duyệt web Google Chrome. Chọn xong, nhấn nút OK .
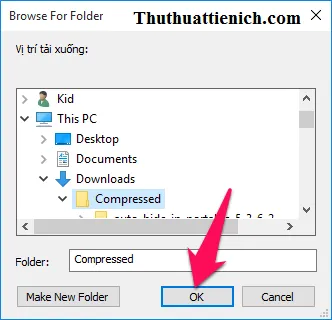
Bước 5: Lúc này bạn cũng thấy đường dẫn trong phần Vị trí tải xuống đã được thay đổi.
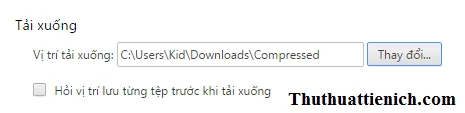
>>>>>Xem thêm: Cách chuyển đổi file ảnh (JPG/PNG) sang PDF online không cần phần mềm
Từ sau muốn tìm tập tin được tải về với trình download mặc định trên Google Chrome thì tìm ở thư mục mà bạn vừa chọn nha.
2. Với trình duyệt web Firefox
Bước 1: Nhấn nút menu của Firefox (3 sọc ngang góc trên cùng bên phải) chọn Tùy chọn .
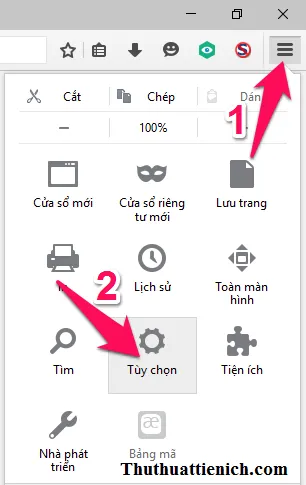
Bước 2: Sau khi cửa sổ Tùy chọn được mở, bạn nhấn nút Duyệt… trong phần Tải xuống.

Bước 3: Chọn thư mục bạn muốn đặt làm thư mục chứa file tải về mặc định cho trình duyệt web Firefox rồi nhấn nút Select Folder .
Tìm hiểu thêm: Cách thay đổi ảnh đại diện Zalo trên điện thoại, Zalo Web và Zalo PC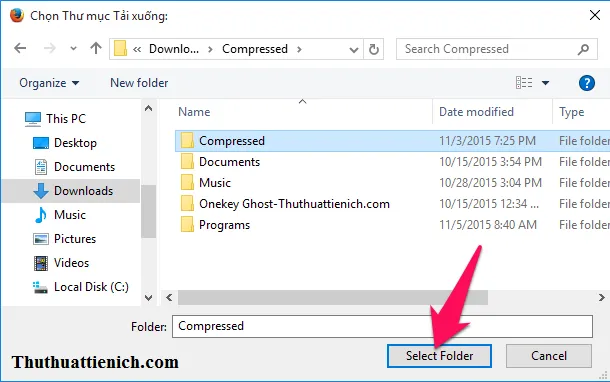
Bước 4: Lúc này bạn cũng thấy đường dẫn trong phần Lưu các tập tin vào đã được thay đổi.

Từ sau muốn tìm tập tin được tải về với trình download mặc định trên Firefox thì tìm ở thư mục mà bạn vừa chọn nha.
3. Với trình duyệt web Cốc Cốc
Bước 1: Bạn nhấn nút Cốc Cốc (góc trên cùng bên trái cửa sổ trình duyệt) chọn Cài đặt .
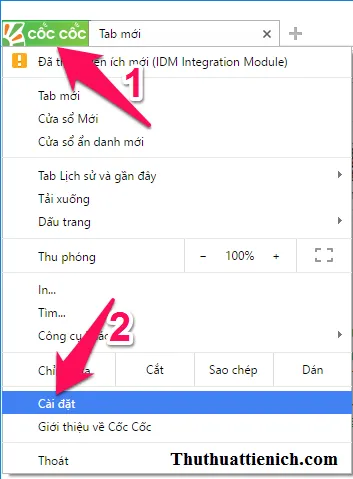
Bước 2: Nhấn nút Hiển thị cài đặt nâng cao .
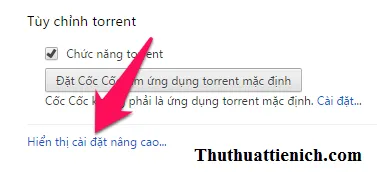
Bước 3: Nhấn nút Thay đổi trong phần Tải xuống.
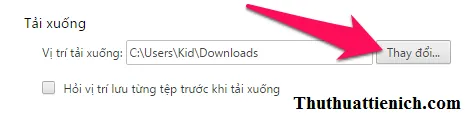
Bước 4: Chọn thư mục trên máy tính bạn muốn đặt làm thư mục chứa file tải về mặc định cho trình duyệt web Cốc Cốc. Chọn xong, nhấn nút OK .
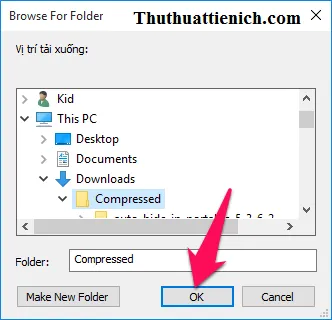
Bước 5: Lúc này bạn cũng thấy đường dẫn trong phần Vị trí tải xuống đã được thay đổi.
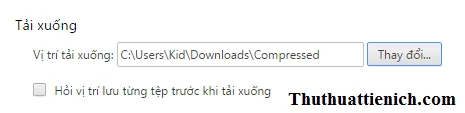
>>>>>Xem thêm: Cách chuyển đổi file ảnh (JPG/PNG) sang PDF online không cần phần mềm
Từ sau muốn tìm tập tin được tải về với trình download mặc định trên Cốc Cốc thì tìm ở thư mục mà bạn vừa chọn nha.
Chúc các bạn thành công!!!
