Bạn đang đọc: Cách thay đổi trình duyệt web mặc định, trình nghe nhạc, xem phim, xem ảnh mặc định
Cách thay đổi các ứng dụng mặc định trên Windows 10. Hướng dẫn thay đổi trình duyệt web mặc định, trình nghe nhạc, xem phim, xem ảnh mặc định.
Ứng dụng mặc định sẽ được sử dụng để mở các định dạng file trong các phần tương ứng. Ví dụ như trình duyệt web mặc định dùng để mở các file có định dạng htm, html; trình xem ảnh mặc định dùng mở để mở các file có đuôi jpg, png, jpeg. Bạn có muốn thay đổi các ứng dụng mặc định trên Windows 10 bằng các phần mềm bạn thường xuyên dùng không?
Mục lục nội dung:
- Cách 1
- Cách 2
Hướng dẫn cách thay đổi các ứng dụng mặc định trên Windows 10
Cách 1: Thay đổi trong Settings
Bước 1: Bạn nhấn nút Start góc trái dưới cùng cửa sổ Windows (hoặc nút Windows trên bàn phím) chọn Settings .
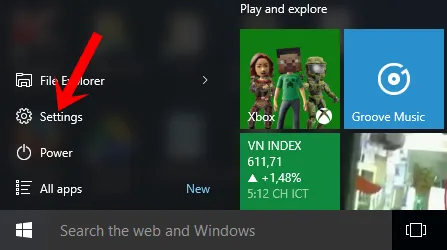
Bước 2: Chọn System .
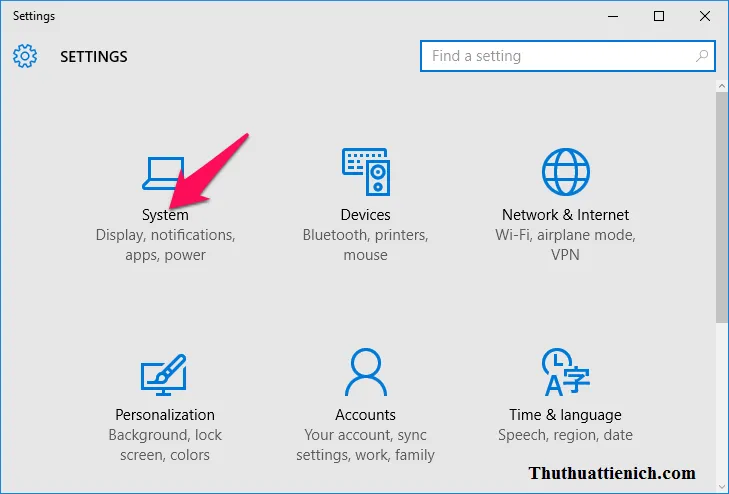
Bước 3: Chọn Default apps trong menu bên trái. Lúc này bạn sẽ thấy liệt kê các ứng dụng mặc định dang dùng trong cửa sổ bên phải như: Music player (trình nghe nhạc), photo viewer (trình xem ảnh), Video player (trình xem video), Web browser (Trình duyệt web)…
Bạn muốn thay đổi ứng dụng mặc định nào chỉ cần nhấn vào biểu tượng ứng dụng mặc định đang dùng trong các phần tương ứng sau đó chọn ứng dụng bạn muốn đăt làm ứng dụng mặc định.
Ví dụ như với phần trình duyệt web mặc định, mình sẽ nhấn vào biểu tượng Microsoft Edge. Lúc này sẽ xuất hiện các trình duyệt web bạn đang dùng để bạn thay đổi. Bạn nhấn vào để chọn là xong.
Tìm hiểu thêm: Cách chèn thêm trang mới nhanh trong Word (2003-2016)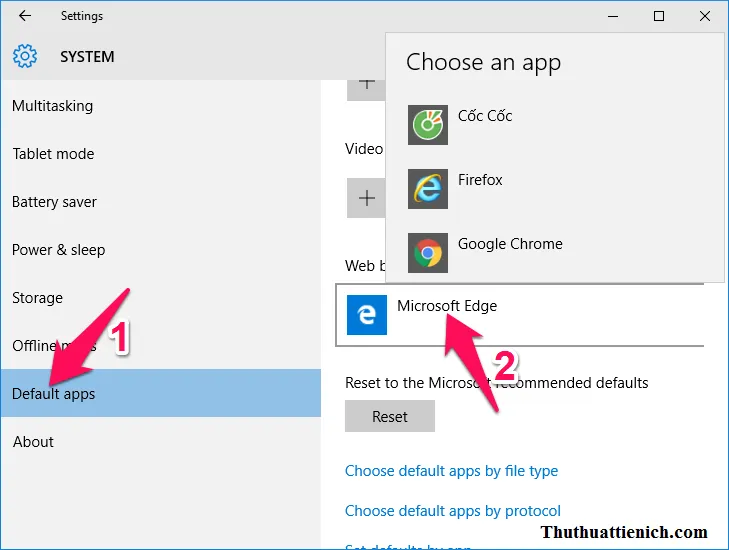
Cách 2: Thay đổi khi mở file bất kỳ
Bước 1: Bạn nhấn chuột phải lên file muốn thay đổi trình xem chọn Open with -> Choose another app .
Cách tắt âm thanh khởi động trên Windows 11
Bước 2: Chọn ứng dụng bạn muốn dùng làm trình mặc định mở file đó, tích vào ô vuông bên trái dòng Always use this app to open *xxx file (Trong đó xxx là định dạng file đó). Cuối cùng là nhấn nút OK để mở file đó và lưu lại thay đổi.
Chúc các bạn thành công!!!
