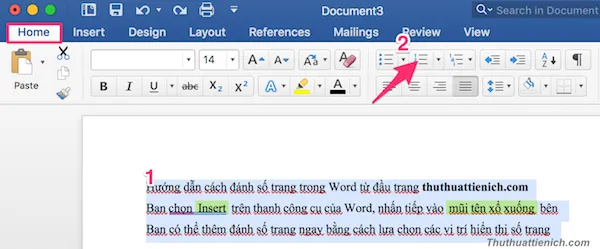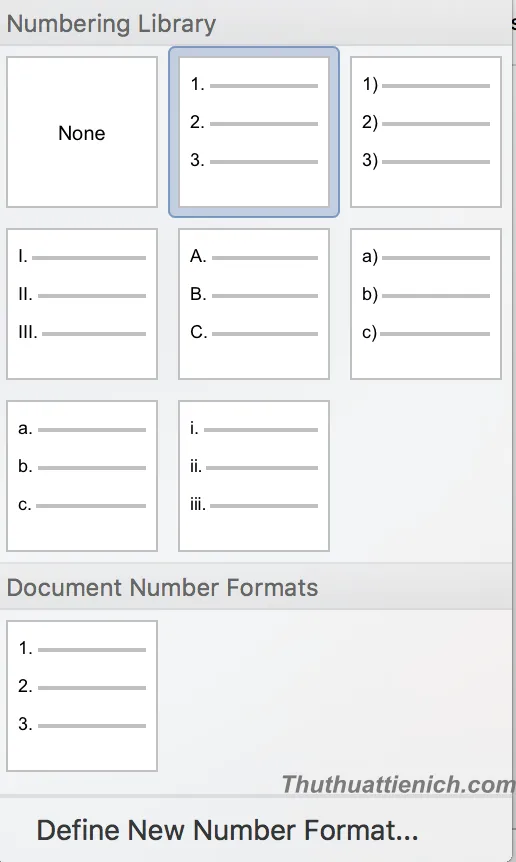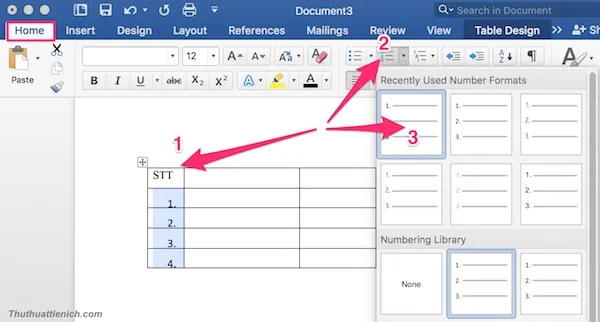Bạn đang đọc: Hướng dẫn cách đánh số thứ tự bảng trong Word (2003-2016)
Đánh số thứ tự văn bản, bảng trong Word (2003-2016) chỉ với một vài thao tác đơn giản và nhanh nhất.
Một trong số những chức năng được sử dụng nhiều nhất của Word trong việc soạn thảo văn bản đó là đánh số thứ tự. Các thao tác này khá đơn giản tuy nhiên một số bạn vẫn chưa biết cách sử dụng triệt để tính năng này. Ngay sau đây thuthutienich.com sẽ hướng dẫn cho các bạn cách đánh số thứ tự các đoạn văn bản và bảng trong Word. Cùng theo dõi bài viết nhé!
I. Đánh số thứ tự văn bản trong Word
Bước 1: Bôi đen văn bản cần đánh số thứ tự, Click chọn Numbering trong thẻ Home trên thanh menu
Bước 2: Lựa chọn các kiểu số thứ tự đầu dòng trong hộp thoại dưới đây
Bước 3: Để điều chỉnh lại ký tự số đầu dòng tiếp tục nhấp vào Define new number format. Trong đó:
Tìm hiểu thêm: Cách tải ảnh trên mạng về máy tính với Chrome, Firefox, Cốc Cốc, Edge, IE
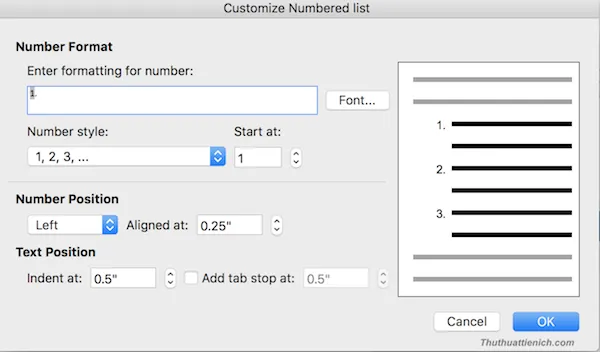
- Number format : Nhấp vào Font để thay đổi định dạng số ( font, màu sắc, kích thước của số)
- Number style : Kiểu số thứ tự (I, II, III hoặc a,b,c)
- Start at : Số thứ tự bắt đầu
- Number position : Vị trí của số (trái,phải giữa).
- Text position : Vị trí hiển thị ký tự văn bản.
- Add tab stop at : Khoảng cách dòng đầu tiên của đoạn văn bản so với lề, lùi về phía bên trái lề hoặc bên phải tuỳ theo lựa chọn
- Indent at : Khoảng cách các dòng từ thứ 2 trở đi, lùi về phía bên trái lề hoặc bên phải tuỳ theo lựa chọn
II. Đánh số thứ tự bảng (table) trong Word
Các thao tác tương tự như trên: Bôi đen cột STT-> tab Home ->Numbering
>>>>>Xem thêm: Paint là gì? Cách mở ứng dụng Paint trong Windows
Tips : Trước khi đánh văn bản bạn có thể sử dụng phím tắt Control+Atl+L hoặc nhập văn bản trên Excel rồi copy paste sang Word