Bạn đang đọc: Hướng dẫn cách tạo máy ảo bằng phần mềm VirtualBox
Hướng dẫn cách tạo máy ảo bằng phần mềm VirtualBox. Hướng dẫn này sẽ giúp bạn chạy nhiều hệ điều hành Windows, Linux, Mac OS X, Solaris trên cùng một máy tính.
Hướng dẫn cách tạo máy ảo trên máy thật bằng phần mềm VirtualBox
Bước 1: Tải phần mềm VirtualBox về máy tính và cài đặt. Tải về ở đây.
Bước 2: Chạy phần mềm VirtualBox.
Bước 3: Nhấn nút New sau đó nhập các thông tin cần thiết cho máy ảo như Nam (tên), Type (loại hệ điều hành), Version (phiên bản). Ở đây mình sẽ chọn hệ điều hành Windows, phiên bản Windows 10 (64-bit). Các hệ điều hành và phiên bản khác các bạn làm tương tự nha. Chọn xong, bạn nhấn nút Next .
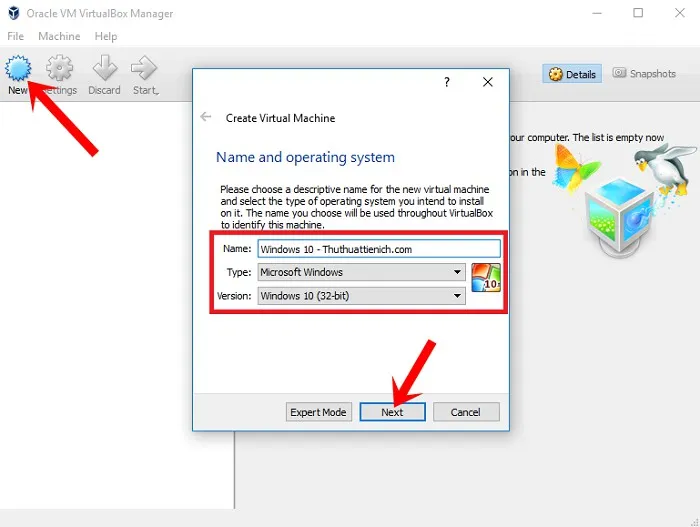
Bước 4: Lựa chọn bộ nhớ RAM cấp cho máy ảo. Thường cấp RAM cho máy ảo tối đa là một nửa số RAM của máy thật. Như hình dưới máy có 2 GB RAM (2048 MB), mình sẽ cấp cho máy ảo 1 GB RAM (1024 MB). Chọn xong, bạn nhấn nút Next .
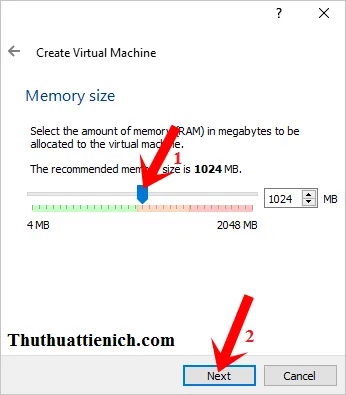
Bước 5: Tích vào phần Create a virtual hard drive now (tạo máy ảo mới) rồi nhấn nút Creat .
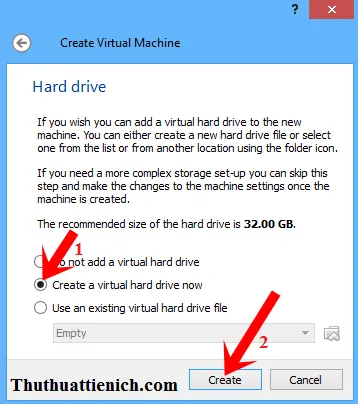
Bước 6: Chọn VDI (VirtualBox Disk Image) rồi nhấn nút Next .
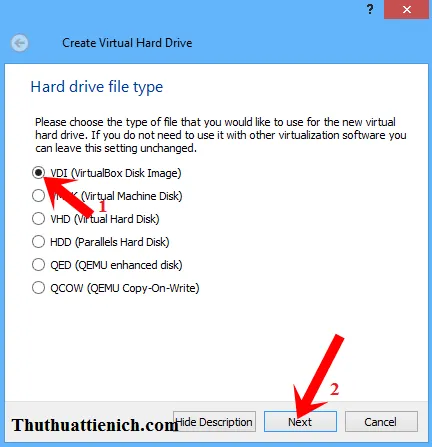
Bước 7: Ở đây có 2 lựa chọn cho dung lượng máy ảo:
- Dynamically allocated: Dung lượng tùy biến, không giới hạn dung lượng.
- Fixed size: Giới hạn dung lượng máy ảo ở mức bạn chọn.
Ở đây mình sẽ chọn Dynamically allocated để máy ảo hoạt động không bị giới hạn dung lượng.
Tìm hiểu thêm: Cách kiểm tra Windows 10 đã được Active chưa?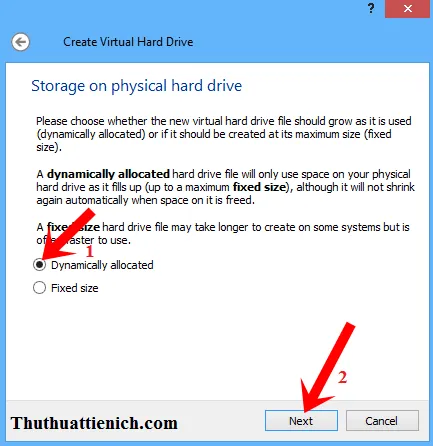
Bước 8: Bạn nhập tên cho ổ máy ảo vào khung Please type the name… (1) rồi nhấn nút thư mục màu vàng như đánh dấu trong hình (2) để chọn ổ đĩa lưu file chạy máy ảo.
Tiếp theo bạn chọn dung lượng cấp cho máy ảo trong phần Select the size… (3)
Cuối cùng, nhấn nút Creat để tạo máy ảo
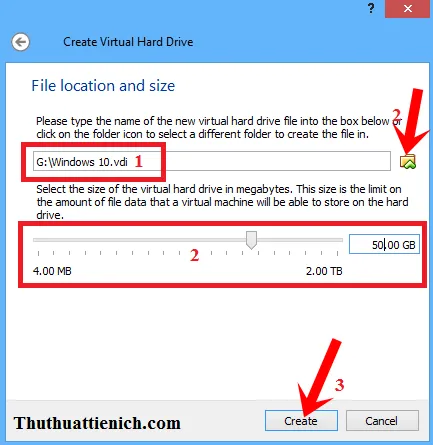
Bước 9: Tạo máy ảo thành công, lúc này bạn sẽ được đưa trở lại giao diện của phần mềm VirtualBox. Bạn chọn máy ảo vừa tạo sau đó nhấn nút Start trên thanh tác vụ.
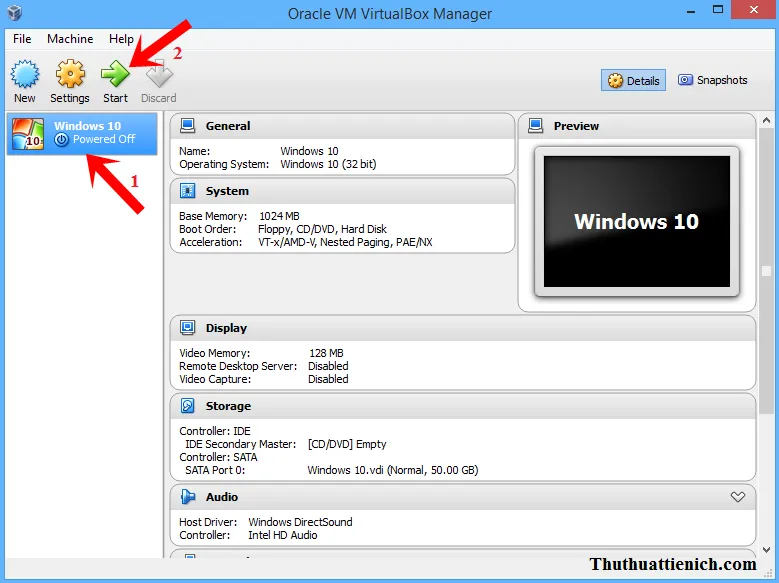
Bước 10: Cửa sổ mới hiện ra, bạn nhấn nút Thư mục màu vàng để tìm đếm file ISO cài đặt của hệ điều hành bạn đã chọn (ở đây là Windows 10 32-bit như mình chọn lúc đầu). Chọn xong, bạn nhấn nút Start để bắt đầu quá trình cài đặt Windows (tương tự như cài đặt Windows bình thường thôi nha).
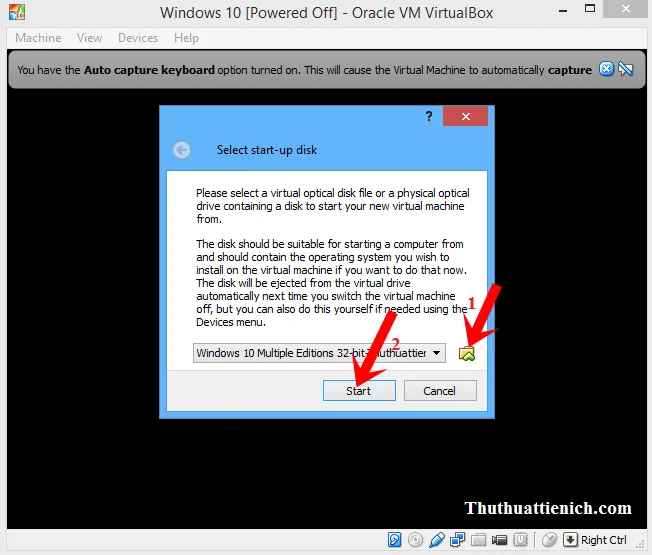
>>>>>Xem thêm: Những lưu ý khi mang laptop đi du lịch
Chúc các bạn thành công!!!
