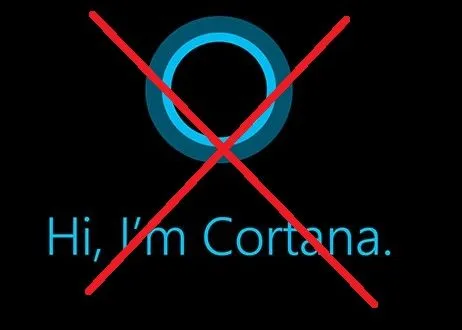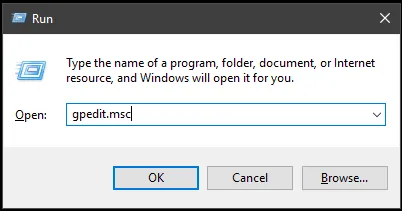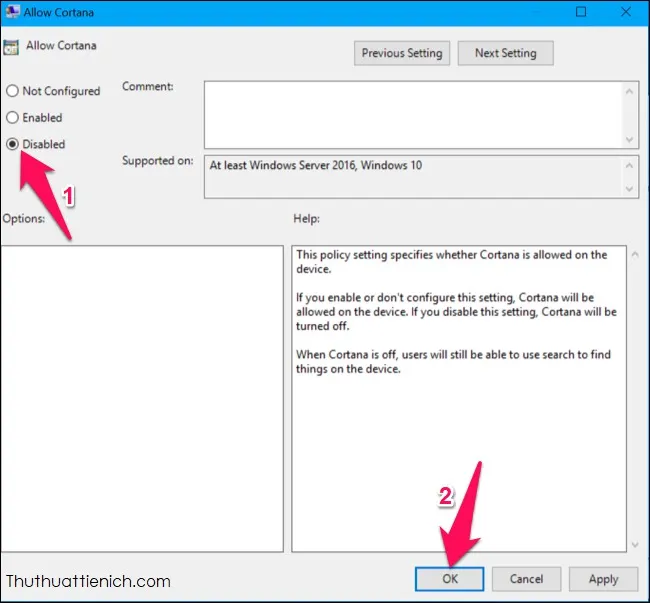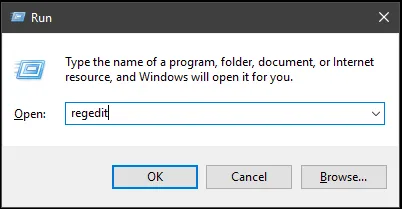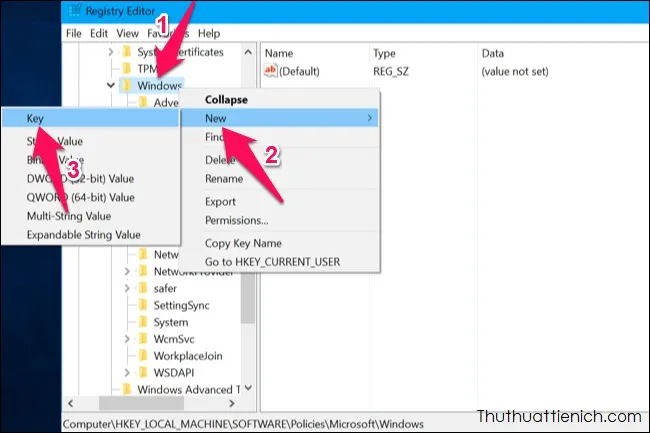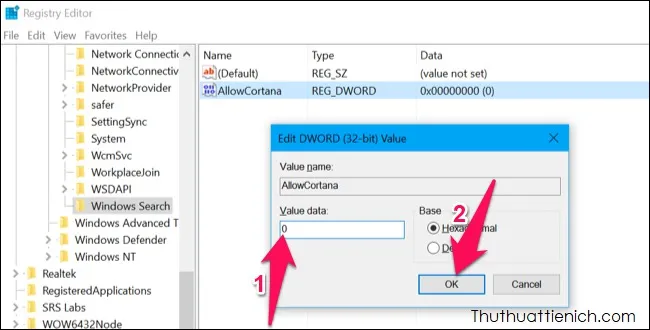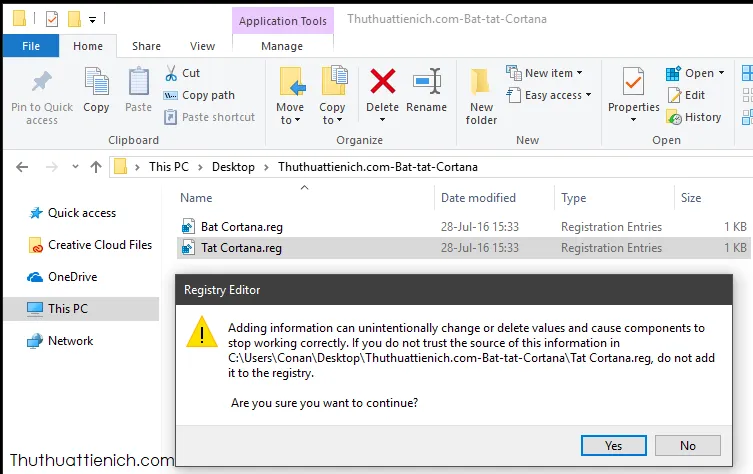Bạn đang đọc: Hướng dẫn cách tắt hẳn Cortana trên Windows 10, bật lại khi muốn
Microsoft không muốn bạn vô hiệu hóa Cortana, vì vậy trong bản cập nhật Anniversary, bạn đã không còn thấy nút bật/tắt Cortana. Tuy nhiên bạn vẫn có thể tắt hẳn Cortana sử dụng Group Policy Editor hoặc Editor Registry.
→ Trước tiên: Xem phiên bản Windows bạn đang dùng
Tắt Cortana trên Windows 10 Pro và Windows Enterprise
Bước 1: Nhấn tổ hợp phím Windows + R để mở cửa sổ lệnh Run hoặc nhấn chuột phải lên nút Start chọn Run. Nhập lệnh gpedit.msc
Bước 2: Mở thư mục Search theo đường dẫn Computer Configuration > Administrative Templates > Windows Components > Search
Nhấn vào thư mục Search, nhìn sang cửa sổ bên phải tìm Allow Cortana , nhấp đúp chuột vào nó.
Lúc này khởi động lại máy tính là bạn sẽ không còn được nhìn thấy Cortana nữa. Trong tương lại nếu bạn muốn bật lại Cortana thì làm tương tự các bước ở trên, ở bước 3 bạn tích vào phần Enabled , sau đó nhấn nút OK , khởi động lại máy tính là được.
Tắt Cortana trên Windows 10 Home và Windows Single Language
Group Policy Editor không có trên Windows 10 nhưng chúng ta có thể sử dụng Editor Registry để tắt Cortana. Cách làm cũng rất đơn giản:
Bước 1: Nhấn tổ hợp phím Windows + R để mở cửa sổ lệnh Run hoặc nhấn chuột phải lên nút Start chọn Run. Nhập lệnh regedit
Bước 2: Mở Windows Search theo đường dẫn: HKEY_LOCAL_MACHINESOFTWAREPoliciesMicrosoftWindowsWindows Search
Nếu bạn không tìm thấy thư mục Windows Search thì nhấn chuột phải lên thư mục Windows, chọn New -> Key và đặt tên là Windows Search .
Tìm hiểu thêm: Hướng dẫn cách chuyển file PDF sang Excel online nhanh, miễn phí
Bước 3: Nhấn chuột phải lên thư mục Windows Search chọn New -> DWORD (32-bit) Value. Đặt tên là AllowCortana .
Lúc này khởi động lại máy tính là bạn sẽ không còn được nhìn thấy Cortana nữa. Trong tương lại nếu bạn muốn bật lại Cortana thì làm tương tự các bước ở trên, ở bước 4 bạn đổi giá trị trong khung Value data thành 1 , nhấn nút OK , khởi động lại máy tính là được.
Hoặc nếu bạn không làm được có thể sử dụng file Reg giúp tự động chỉnh sửa nhanh theo hướng dẫn trên ở đây:
- Link Mediafire
- Link Mega
Sau khi tải về máy tính, bạn giải nén (xem hướng dẫn cách giải nén nếu chưa biết) rồi chạy file Tat Cortana.reg , sau đó nhấn nút Yes . Khởi động lại máy tính là Cortana đã tắt rồi đó.
Nếu muốn bật lại Cortana thì bạn chạy file Bat Cortana.reg , nhấn nút Yes rồi khởi động lại máy tính là xong.
>>>>>Xem thêm: 3+ Cách tải nhạc mp3 từ Youtube về máy tính nhanh nhất
Chúc các bạn thành công!!!