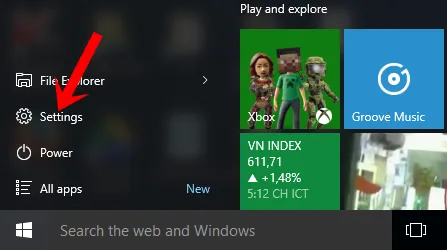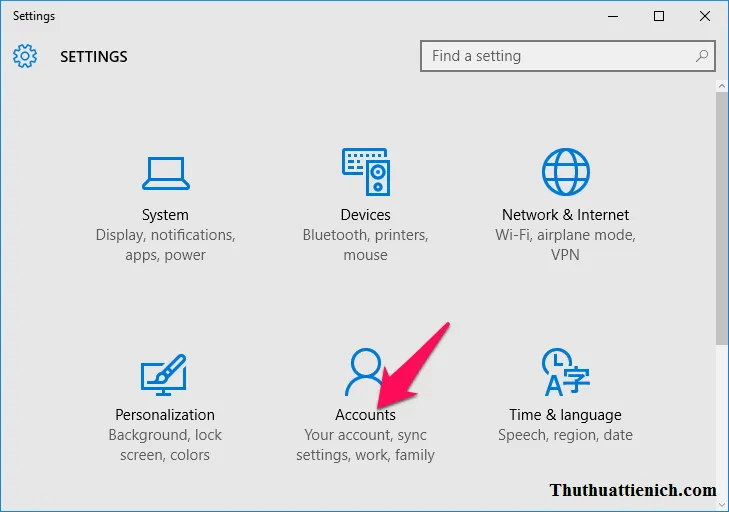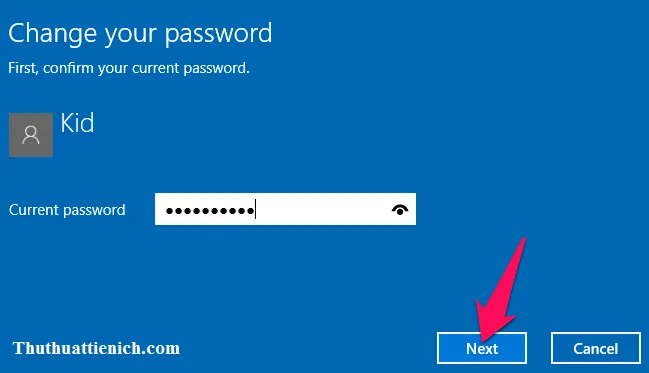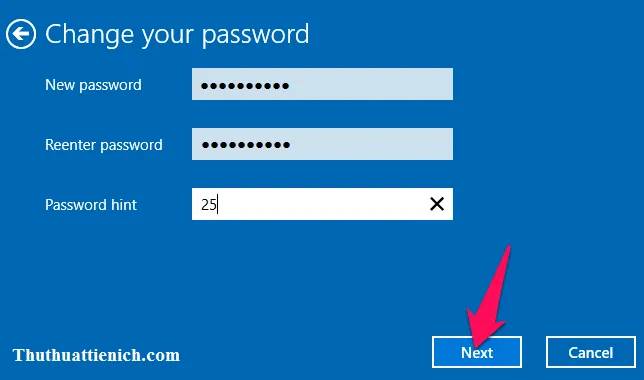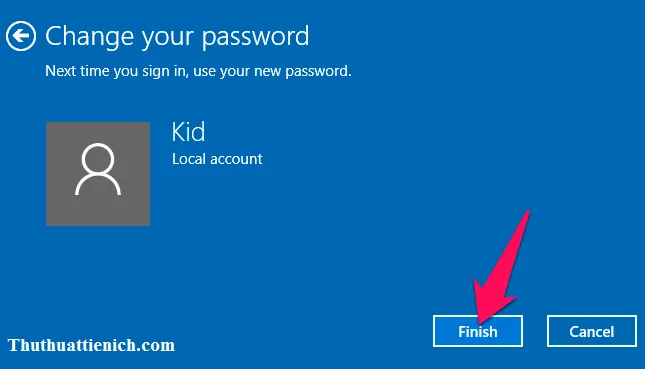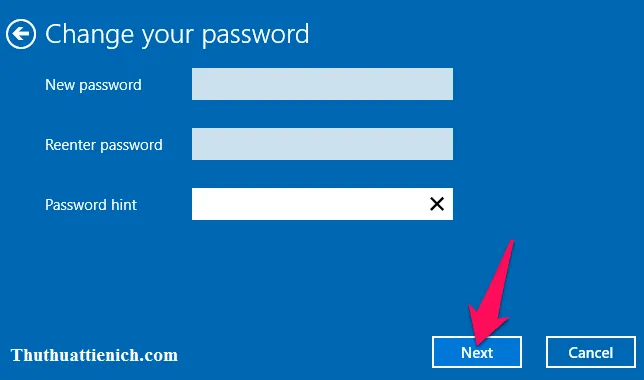Bạn đang đọc: Hướng dẫn cách thay đổi & xóa mật khẩu đăng nhập Windows 10
Hướng dẫn cách thay đổi & xóa mật khẩu đăng nhập Windows 10. Khi không muốn dùng mật khẩu đăng nhập trên Windows 10 nữa bạn có thể xóa nhanh theo hướng dẫn này.
Trong một số bài viết trước mình có hướng dẫn cách tạo mật khẩu đăng nhập trên Windows 10, trong bài viết này mình sẽ hướng dẫn thêm cách thay đổi và xóa mật khẩu này.
Mục lục nội dung:
- 1. Thay đổi mật khẩu
- 2. Xóa mật khẩu
Cách thay đổi & xóa mật khẩu đăng nhập trên hệ điều hành Windows 10
1. Thay đổi mật khẩu đăng nhập Windows 10
Bước 1: Nhấn nút Start trên Windows (hoặc phím Windows trên bàn phím) chọn Settings .
Tìm hiểu thêm: Tải 7-Zip – Phần mềm nén và giải nén miễn phí tốt nhất
Bước 2: Chọn Accounts .
Bước 3: Chọn Sign-in options trong menu bên trái, sau đó nhìn sang cửa sổ bên phải nhấn nút Change trong phần Password.
Bước 5: Nhập mật khẩu mới trong khung New password và Reenter password . Nhập gợi ý mật khẩu vào khung password hint nếu muốn (lưu ý: password hint này ai cũng có thể nhìn thấy).
Nhập xong, bạn nhấn nút Next .
Bước 6: Thông báo đổi mật khẩu đăng nhập Windows 10 thành công. Bạn nhấn nút Finish để đóng cửa sổ này.
>>>>>Xem thêm: Hướng dẫn cách chèn ký tự đặc biệt vào Word
2. Xóa mật khẩu đăng nhập Windows 10
Bước 1: Nhấn nút Start trên Windows (hoặc phím Windows trên bàn phím) chọn Settings .
Tìm hiểu thêm: Tải 7-Zip – Phần mềm nén và giải nén miễn phí tốt nhất
Bước 2: Chọn Accounts .
Bước 3: Chọn Sign-in options trong menu bên trái, sau đó nhìn sang cửa sổ bên phải nhấn nút Change trong phần Password.
Bước 5: Bỏ trống hết tất cả các khung rồi nhấn nút Next .
Bước 6: Thông báo xóa mật khẩu đăng nhập Windows 10 thành công. Bạn nhấn nút Finish để đóng cửa sổ này.
>>>>>Xem thêm: Hướng dẫn cách chèn ký tự đặc biệt vào Word
Chúc các bạn thành công!!!