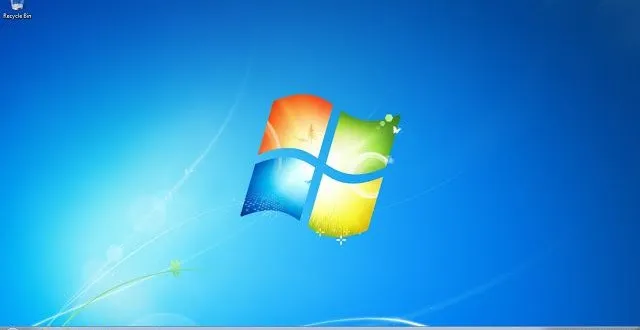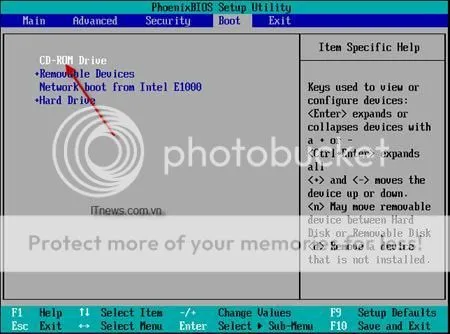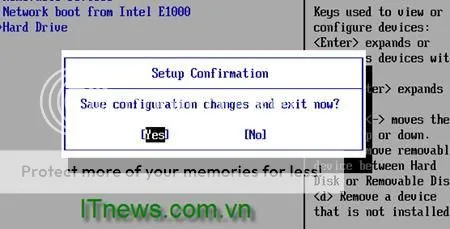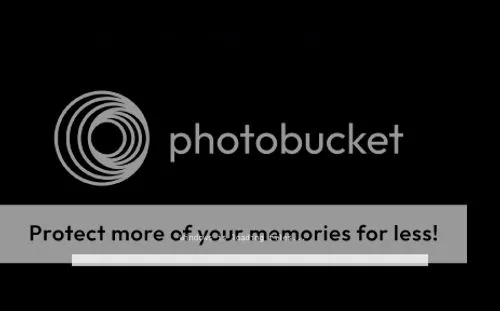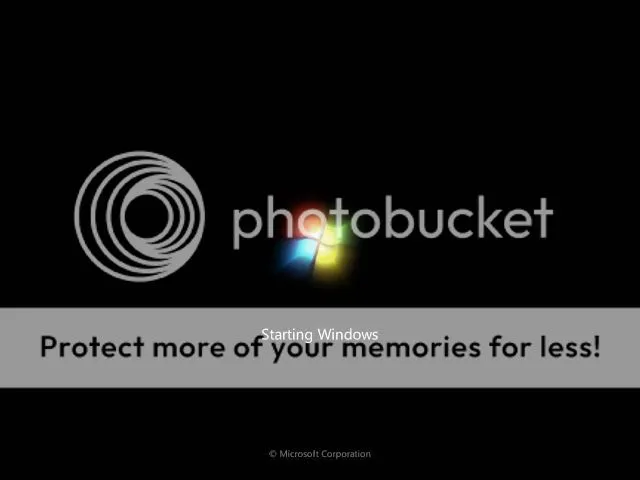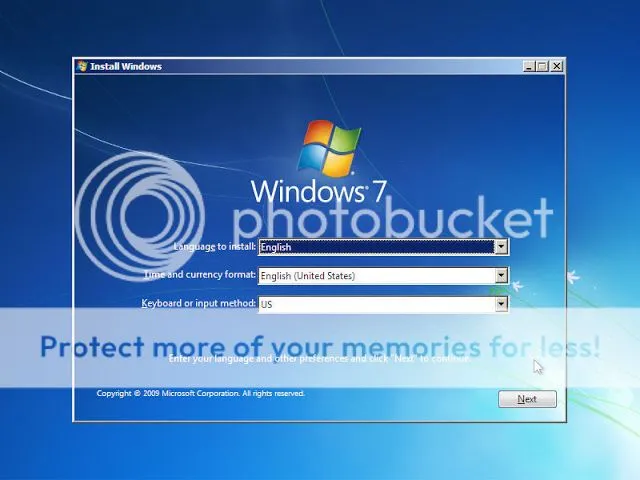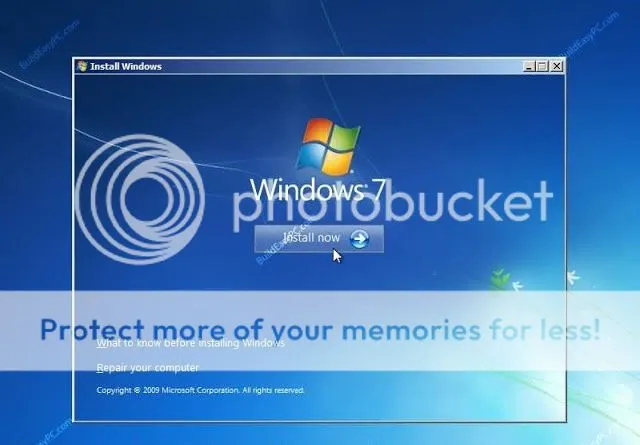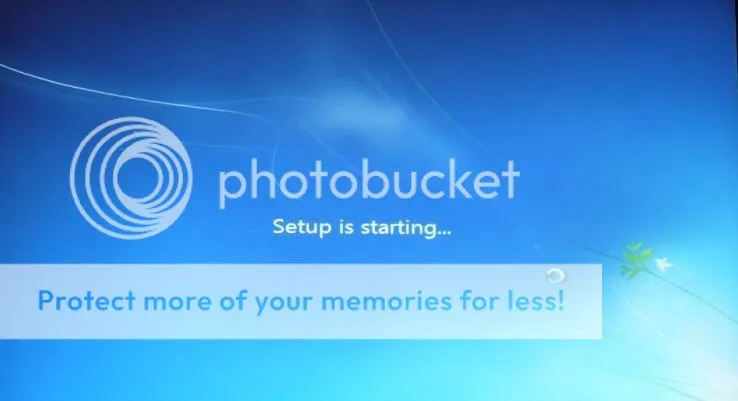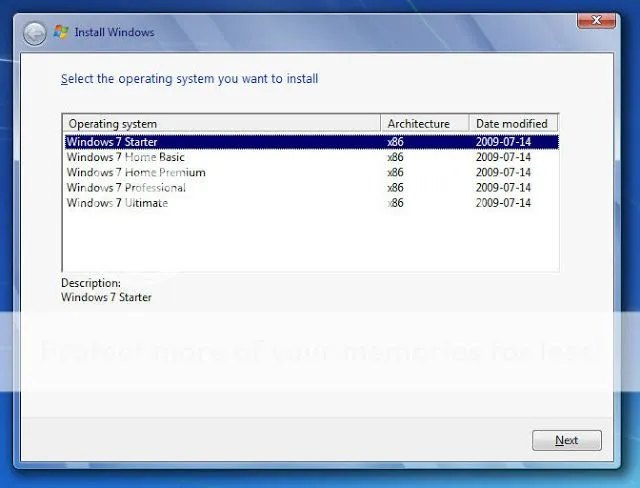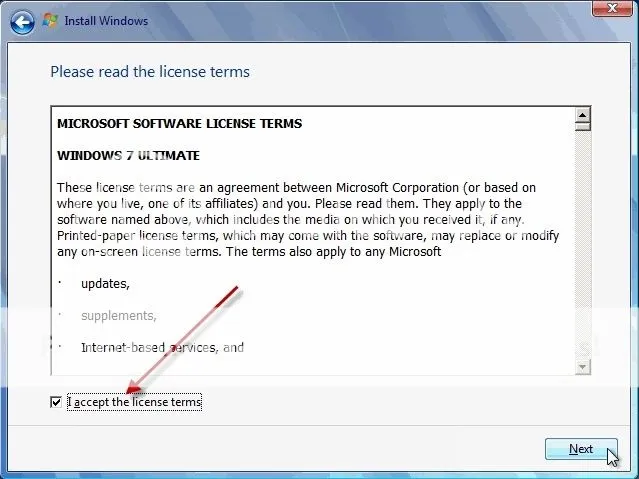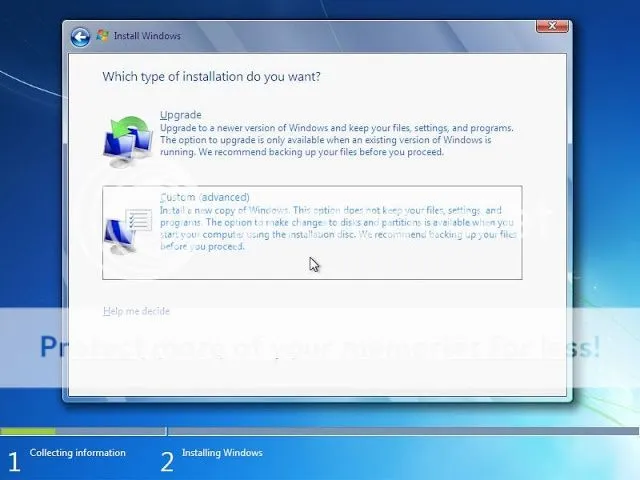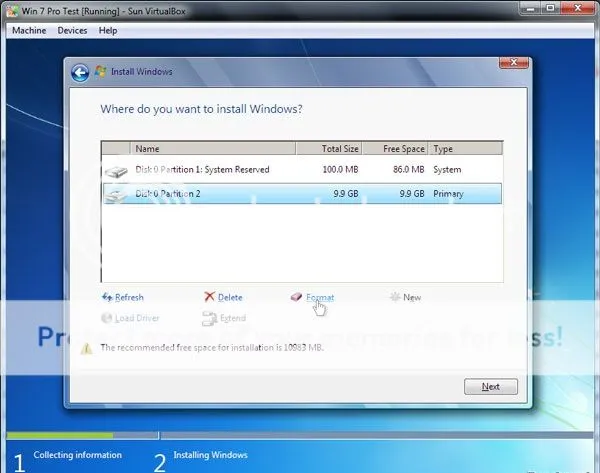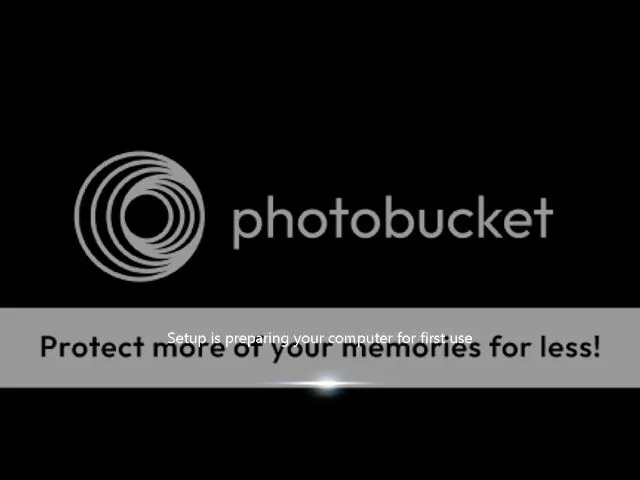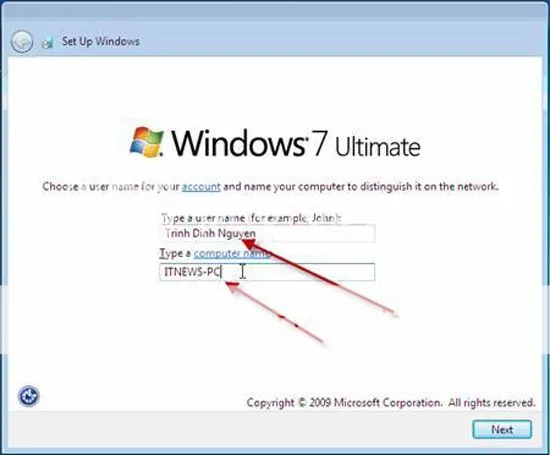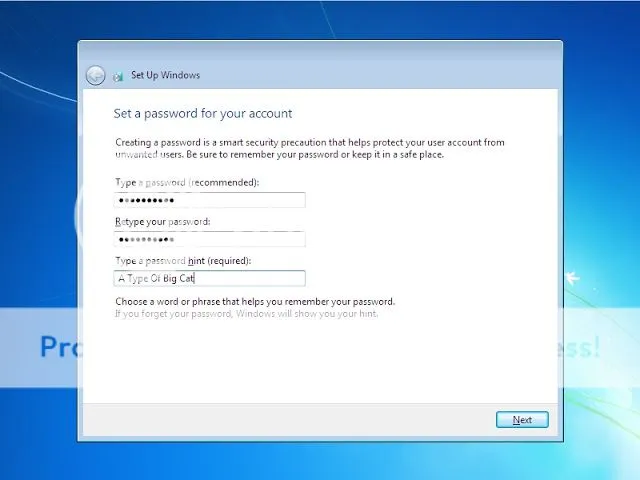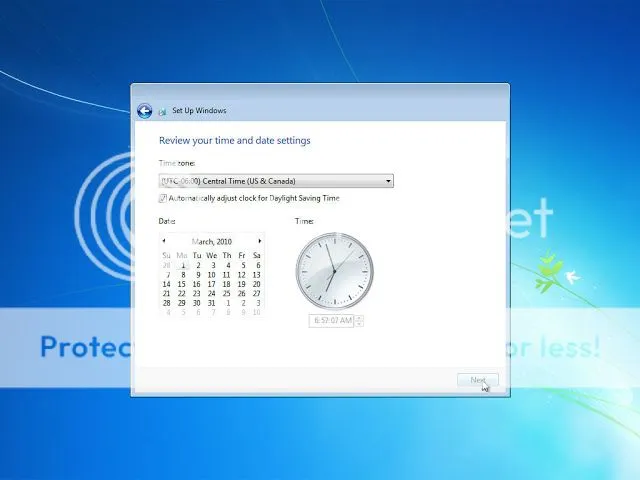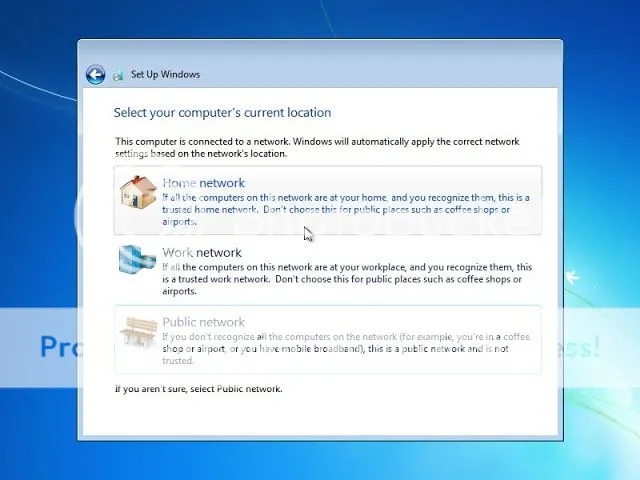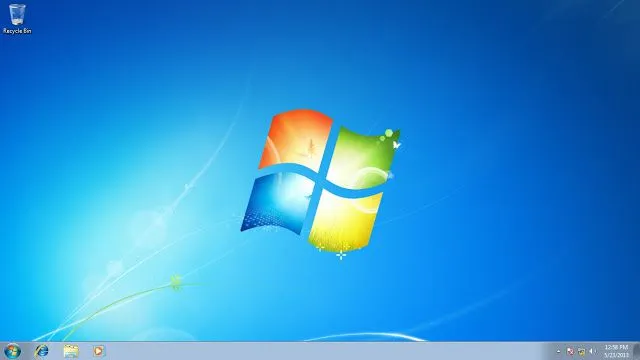Bạn đang đọc: Hướng dẫn cài đặt windows 7 chi tiết bằng hình ảnh
Hướng dẫn cài đặt windows 7 chi tiết bằng hình ảnh. Bạn chỉ cần xem hướng dẫn cài windows 7 bằng hình ảnh này 1 lần là đã có thể tự cài win 7 cho máy tính của mình.
Việc cài windows 7 có thể khó khăn với các bạn chưa cài windows 7 lần nào. Tuy nhiên với hướng dẫn chi tiết cài đặt windows 7 bằng hình ảnh hướng dây. Cho dù bạn chưa từng cài windows 7 bao giờ cũng có thể làm được một cách dễ dàng.
Hướng dẫn tạo USB cài windows XP đơn giản không cần ổ đĩa VCD/DVD
Hướng dẫn cài windows 7 bằng hình ảnh
Để cài đặt được Windows 7 từ DVD thì trước hết bạn cần phải thiết lập cho máy tính của bạn khởi động ổ đĩa đầu tiên trong BIOS. Xem cách vào BIOS cho hãng máy tính của bạn ở đây: https://thuthuattienich.com/thu-thuat-may-tinh/phim-tat-vao-bios-chon-boot-asus-dell-hp-sony-vaio-acer/
Sau khi vào BIOS bạn chọn tab boot và chọn boot từ CD/DVD như hình dưới.
Sau khi hoàn tất bạn nhấn F10 để lưu cấu hình. Một bảng thông báo hiện lên hỏi bạn có muốn lưu và thoát không, bạn chọn Yes nhé.
Sau đó máy tính sẽ khởi động lại.
Bạn cho đĩa DVD Windows 7 vào ổ đĩa DVD của máy tính, màn hình cài đặt Windows 7 sẽ load file.
Màn hình start windows 7
Tiếp đến màn hình Install Windows sẽ xuất hiện, ở đây bạn sẽ 3 thiết lập:
Language to Install: Ngôn ngữ cài đặt.
Time and currency format: Định dạng ngày tháng.
Keyboard or input method: Kiểu bàn phím sử dụng.
Các bạn để thiết lập mặc định và click Next nhé.
Chọn Install Now.
Màn hình Setup is Starting …
Bảng chọn hệ điều hành bạn muốn cài đặt hiện lên. Bạn nên chọn windows 7 ultimate.
Lưu ý: Những đĩa windows 7 phân rõ hệ điều hành ra rồi sẽ không có phần chọn này.
Trong hình là bộ cài windows 7 32 bit nên phần Architecture là x86, còn nếu là windows 7 64 bit thì phần Architecture sẽ là x64.
Chọn xong các bạn nhấn Next.
Các bạn tích vào ô I accept the license terms và nhấn Next.
Một bảng hỏi bạn muốn cài đặt theo kiểu nào, bạn chọn Custom nhé.
Tiếp tục đến phần chọn nơi cài đặt windows 7.
Bạn chọn Ổ cài windows 7. Sau đó chọn format ổ đĩa trước khi cài như hình dưới.
Chú ý: Chọn đúng ổ cài windowns của bạn ( thường là ổ C và Type là Primary). Tốt nhất là bạn phải xác định đúng tên trong phần Name và dung lượng ổ C cũ trong phần Total size. Nếu không format nhầm thì hơi phiền phức đó. Nếu bạn không chắc chắn, hãy nhờ người có kinh nghiệm nhé.
Đến phần cài đặt windows 7, nhanh hay chậm tùy thuộc vào tốc độ máy tính của bạn.
Tìm hiểu thêm: Phần mềm diệt virus miễn phí & có phí tương thích với Windows 10
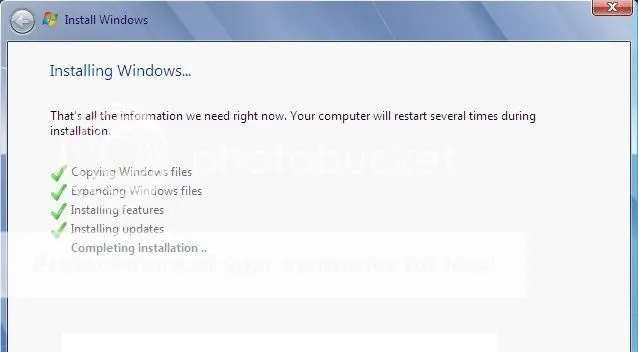
Sau đó máy tính sẽ khởi động lại. Màn hình khởi động windows 7.
Nhập tên người dùng và tên máy tính sau đó nhấn Next nhé.
Đến phần đặt password cho máy tính, bạn có thể đặt hoặc không đặt cũng được. Nhấn Next để tiếp tục nhé.
Windows 7 sẽ yêu cầu bạn nhập key kích hoạt, Các bạn bỏ chọn Automatically active windows when i’m online và nhấn Next.
Chọn Ask me later
Bước tiếp theo là thiết lập ngày, giờ, các bạn chọn múi giờ là +7 GMT Bangkok, Hanoi, Jakartar nhé.
Chọn mạng cho windows 7.
Màn hình welcome
Windows 7 lúc mới cài đặt xong.
>>>>>Xem thêm: Hướng dẫn cách tắt thông báo “Get Office” trên Windows 10
Công việc tiếp theo, đó là đi Crack windows 7. Xem phần mềm crack windows 7
Cài driver cho máy tính. Xem phần mềm tìm driver
Cài một số phần mềm cần thiết cho máy tính. Xem những phần mềm nên cài sau khi cài windows
Chúc bạn cài đặt windows 7 thành công!!!