Bạn đang đọc: Hướng dẫn chia sẻ dữ liệu giữa máy ảo và máy thật trên VirtualBox
Hướng dẫn chia sẻ dữ liệu giữa máy ảo và máy thật trên VirtualBox. Với thủ thuật này bạn dễ dàng chép phần mềm, game, tập tin từ máy thật sang máy ảo và ngược lại.
Máy ảo tạo bằng phần mềm VirtualBox và máy thật có thể chia sẻ dữ liệu, tập tin với nhau như các máy tính trong mạng LAN. Cách cài đặt rất đơn giản với phần mềm có sẵn trong bộ công cụ của VirtualBox. Bắt đầu nào…
Cách chia sẻ dữ liệu giữa máy ảo và máy thật trên VirtualBox
Bước 1: Mở máy ảo bạn muốn chia sẻ dữ liệu với máy thật.
Bước 2: Tại cửa sổ máy ảo, bạn chọn Devices trên thanh menu, sau đó chọn tiếp Insert Guest Additions CD image…
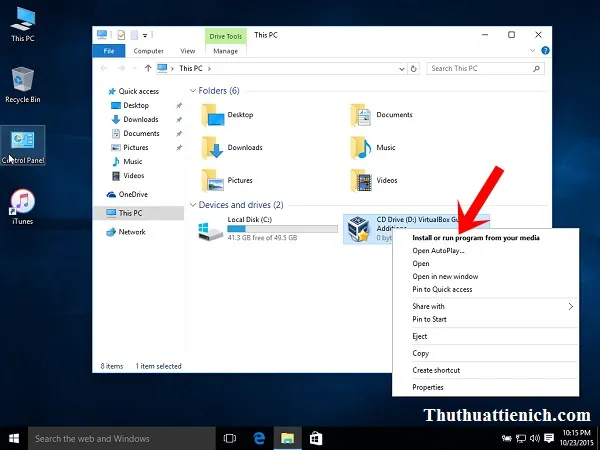
Nếu xuất hiện thông báo User Account Control bạn chọn Yes (nếu không có thì bỏ qua)
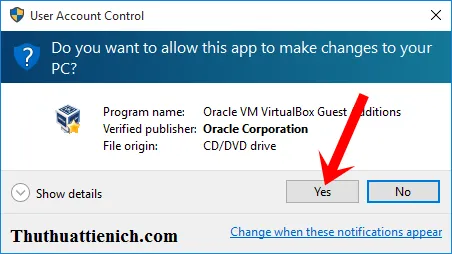
Bước 4: Nhấn Next .
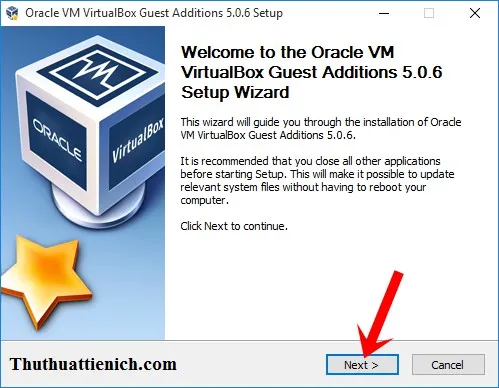
Bước 5: Bạn có thể thay đổi thư mục cài đặt phần mềm Orade VM VirtualBox Guest Additions bằng cách nhấn nút Browse… hoặc để mặc định. Nhấn Next để tiếp tục.
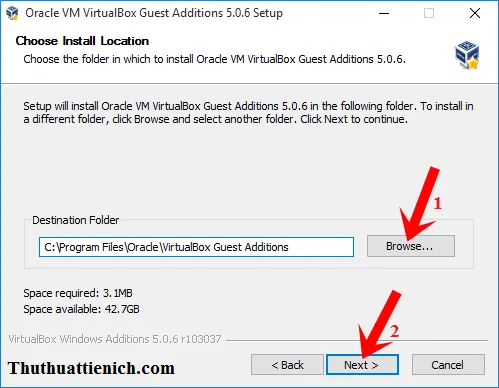
Bước 6: Nhấn nút Install .
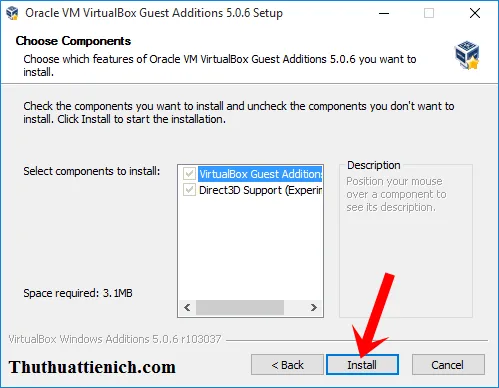
Bước 7: Tiếp tục nhấn nút Install .
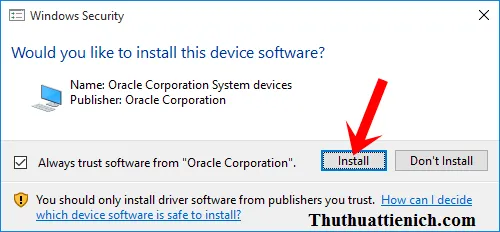
Bước 8: Cài đặt phần mềm thành công. Bạn tích vào phần Reboot now để khởi động lại máy tính (bắt buộc) rồi nhấn nút Finish .
Tìm hiểu thêm: [Infographic] Google hiểu bạn đến mức nào?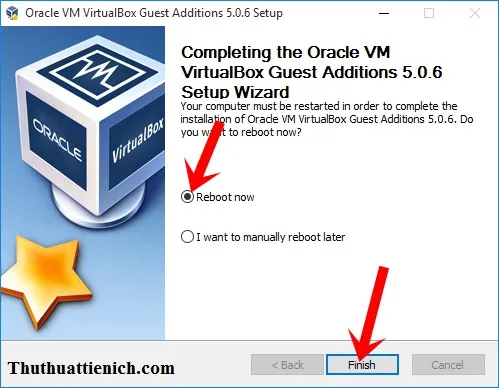
Bước 9: Sau khi khởi động lại máy tính, bạn chạy lại máy ảo. Trong cửa sổ máy ảo, bạn chọn Machine trên menu sau đó chọn tiếp Settings…
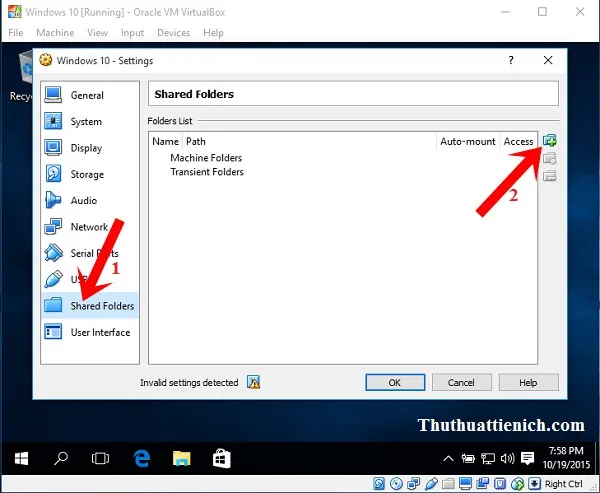
Bước 11: Nhấn nút mũi tên xổ xuống trong phần Folder Path chọn Other… rồi tìm đến ổ đĩa hoặc thư mục bạn muốn chia sẻ qua lại trên máy thật.
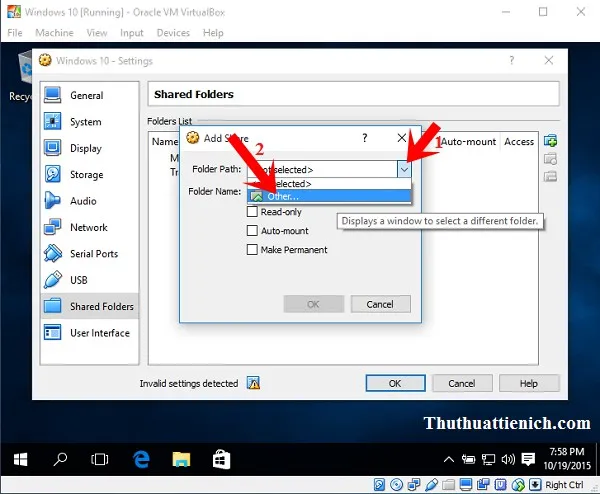
Bước 12: Đặt tên cho thư mục hoặc ổ đĩa đó trong phần Folder name rồi chọn các tùy chọn cho thư mục, ổ đĩa chia sẻ như Read-only, Auto-mount, Make Permanents. Khuyến khích nên để mặc định. Chọn xong, bạn nhấn nút OK .
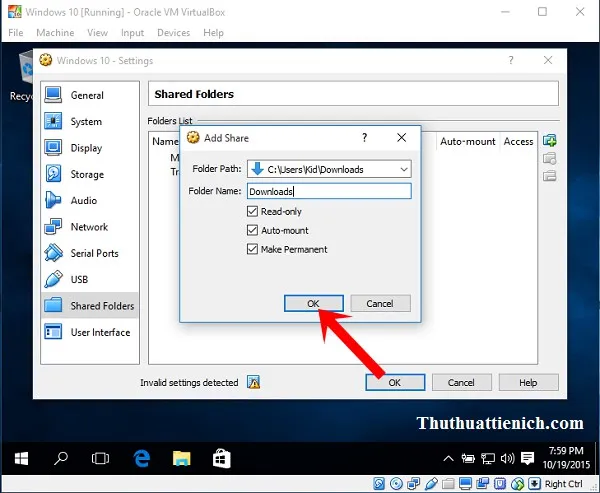
Bước 13: Lúc này bạn sẽ thấy thư mục/ ổ đĩa vừa thêm trong phần Folders list . Làm tương tự nếu bạn muốn kết nối nhiều thư mục/ổ đĩa giữa máy thật và máy ảo.
Bạn nhấn nút OK để đóng cửa sổ này.
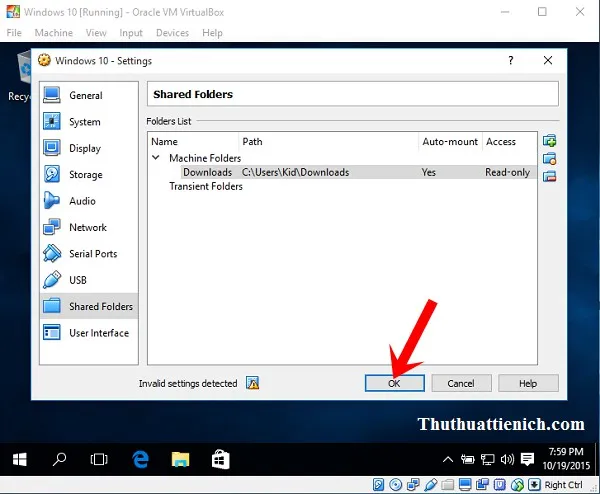
Bước 14: Lại khởi động lại máy ảo (bắt buộc).
Bước 15: Sau khi khởi động lại máy ảo, bạn mở My Computer (This PC) sẽ thấy thư mục/ổ đĩa chia sẻ giữa máy ảo và máy thật trong phần Insert Guest Additions CD image… .
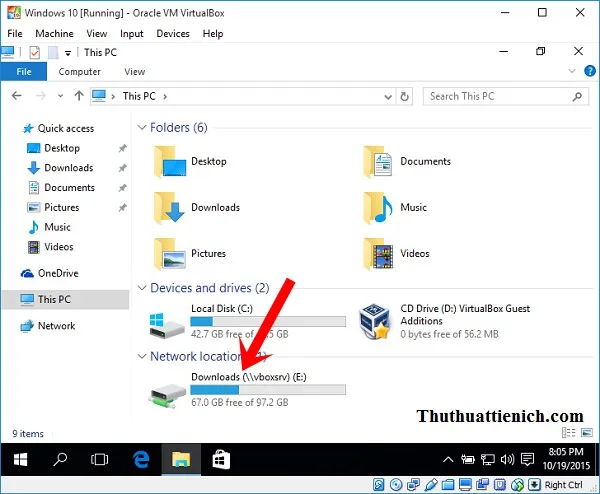
>>>>>Xem thêm: Cách cài đặt trang chủ cho trình duyệt web Chrome, Firefox, Cốc cốc, Edge, IE
Chúc các bạn thành công!!!
