Bạn đang đọc: Hướng dẫn chuyển đổi giữa tài khoản Local với tài khoản Microsoft trên Windows 10
Cách chuyển đổi giữa tài khoản Local với tài khoản Microsoft trên Windows 10. Bạn có thể dễ dàng chuyển đổi giữa tài khoản không và có sử dụng tài khoản Microsoft.
Với một tài khoản Local, bạn không cần sử dụng tài khoản Microsoft. Tuy nhiên để sử dụng các dịch vụ của Microsoft trên Windows 10 như Corntana, Find my device, tạo tài khoản cho trẻ nhỏ…, bạn cần đăng nhập & sử dụng Windows bằng tài khoản Microsoft.
Mục lục nội dung:
- 1. Cách chuyển từ tài khoản Local sang tài khoản Microsoft
- 2. Cách chuyển từ tài khoản Microsoft sang tài khoản Local
1. Cách chuyển từ tài khoản Local sang tài khoản Microsoft
Bước 1: Bạn nhấn nút Start menu chọn Settings .
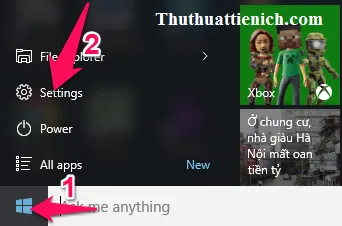
Bước 2: Chọn Accounts .
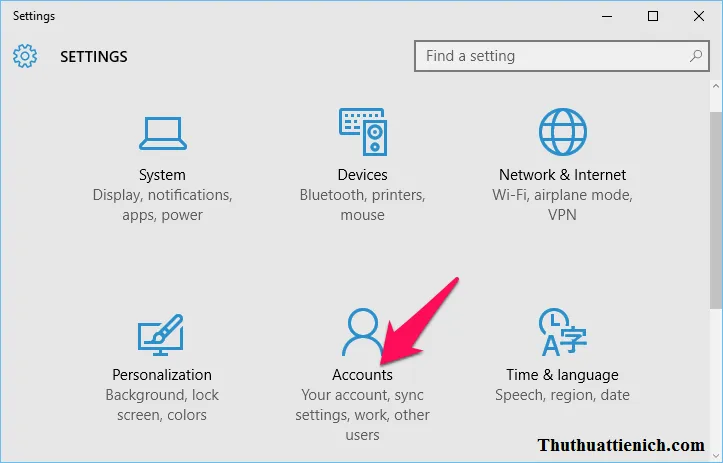
Bước 3: Chọn Your account trong menu bên trái sau đó nhìn sang cửa sổ bên phải rồi nhấn vào dòng Sign in with a Microsoft account instead .
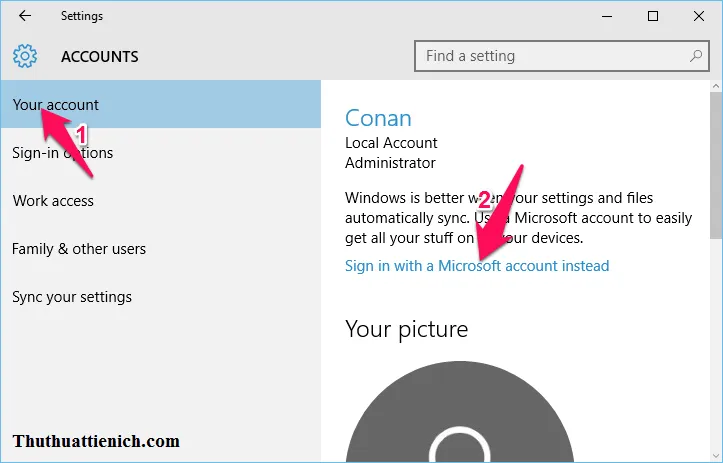
Bước 4: Nhập tài khoản và mật khẩu tài khoản Microsoft rồi nhấn nút Sign in (nếu chưa có tài khoản Microsoft thì xem cách tạo ở đây).
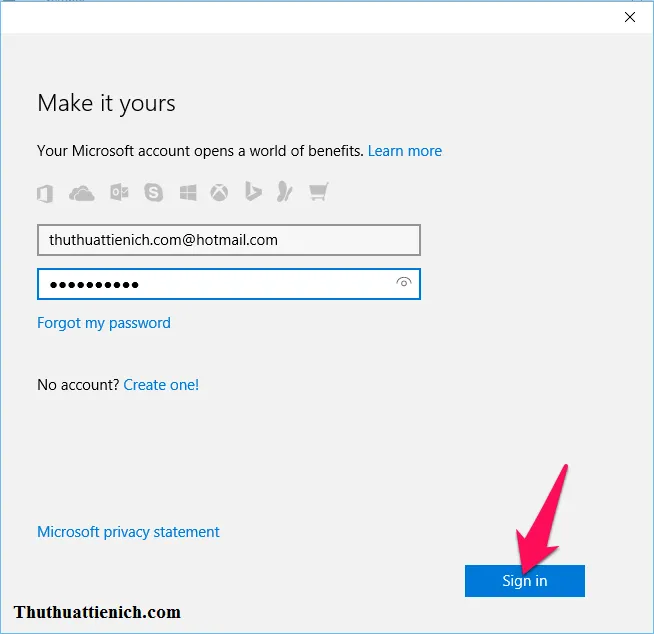
Bước 5: Nhập mật khẩu tài khoản Windows vào khung Skip this step rồi nhấn nút Next (nếu bạn không sử dụng mật khẩu cho tài khoản Windows thì bỏ trống khung Old password).
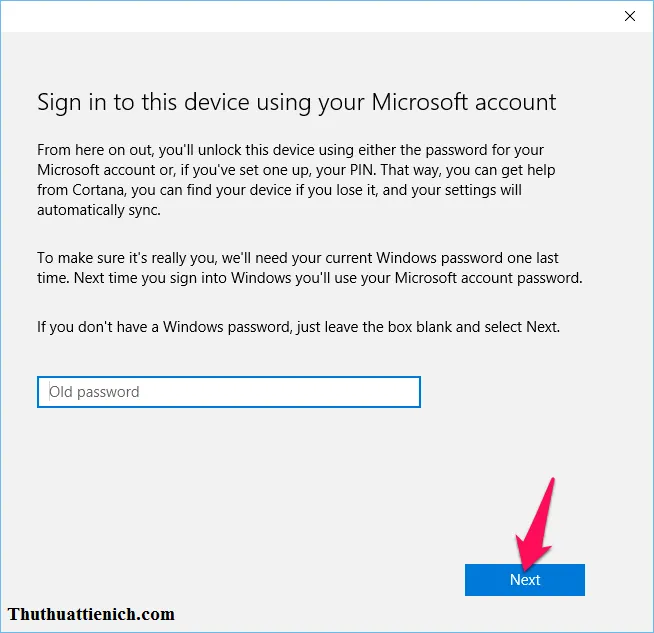
Bước 6: Microsoft sẽ khuyến khích bạn sử dụng mã PIN cho tài khoản Windows. Nếu bạn đồng ý thì nhấn nút Set a PIN , nếu không đồng ý thì nhấn vào dòng Skip this step . Ở đây mình sẽ chọn tạo mã PIN.
Mã PIN là gì? Mã PIN sử dụng để đăng nhập Windows 10, nhanh hơn và bảo mật hơn mật khẩu thông thường.
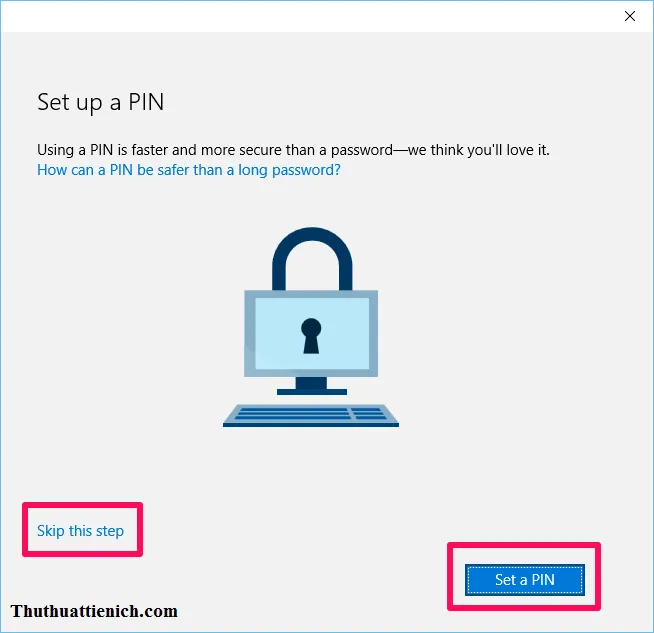
Bước 7: Nhập mã PIN vào khung New PIN và Confirm PIN rồi nhấn nút OK .
Lưu ý: Mã PIN chỉ bao gồm số
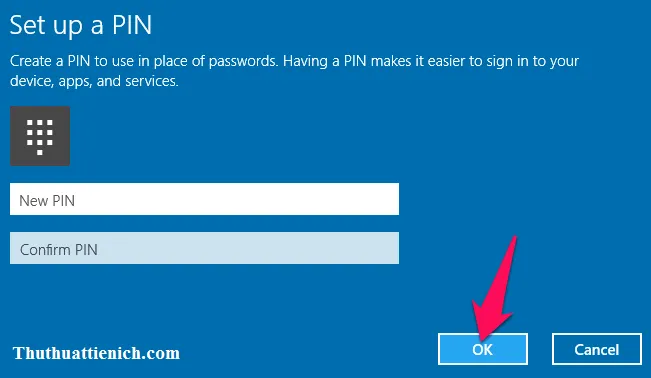
Bước 8: Lúc này phần Accounts sẽ xuất hiện tài khoản Microsoft bạn mới nhập.
Tìm hiểu thêm: Hướng dẫn cách xem mật khẩu wifi đã kết nối trên Windows 8/8.1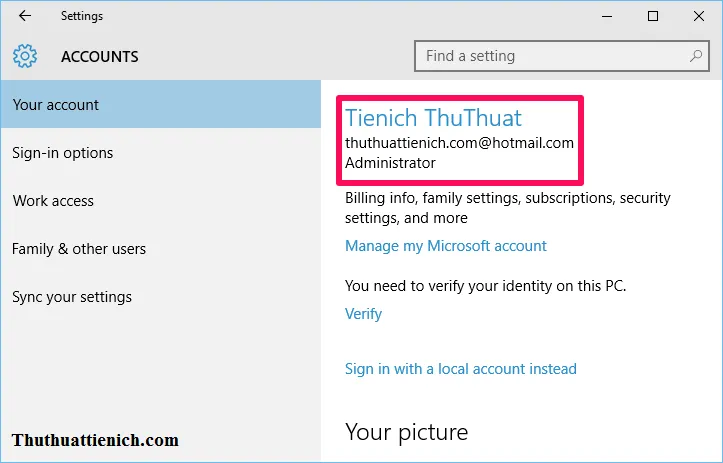
2. Cách chuyển từ tài khoản Microsoft sang tài khoản Local
Bước 1: Bạn nhấn nút Start menu chọn Settings .
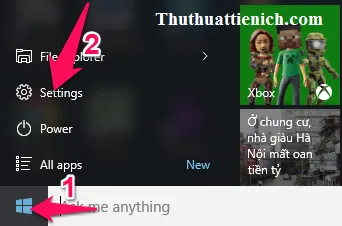
Bước 2: Chọn Accounts .
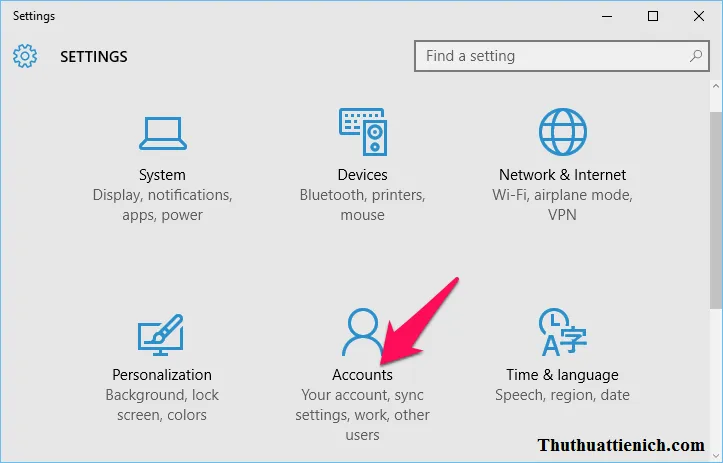
Bước 3: Chọn Your account trong menu bên trái sau đó nhìn sang cửa sổ bên phải rồi nhấn vào dòng Sign in with a local account instead .
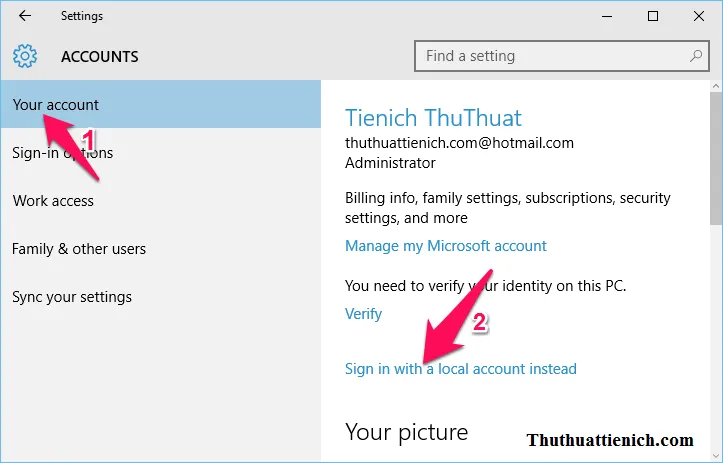
Bước 4: Nhập mật khẩu tài khoản Microsoft vào khung Current password rồi nhấn nút Next .
Lưu ý: Nếu bạn không đặt mật khẩu thì bỏ trống khung Current password rồi nhấn nút Next
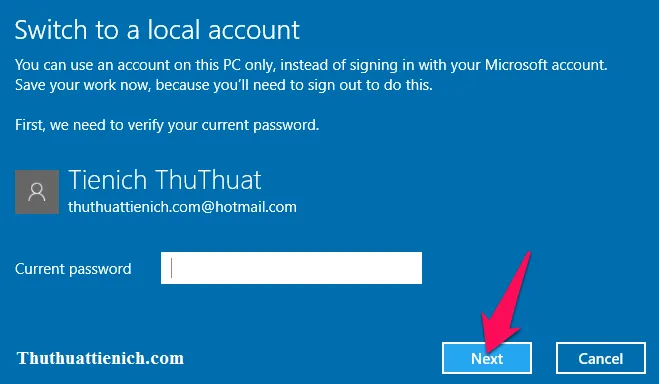
Bước 5: Nhập tên người dùng Windows vào khung Next , mật khẩu vào khung Password và Reenter password , gợi ý mật khẩu vào khung Reenter password (ai cũng thấy).
Lưu ý: Nếu bạn không muốn đặt mật khẩu cho tài khoản Windows 10 thì bỏ trống 3 khung Password, Reenter password và Password hint.
Nhập xong, bạn nhấn nút Next .
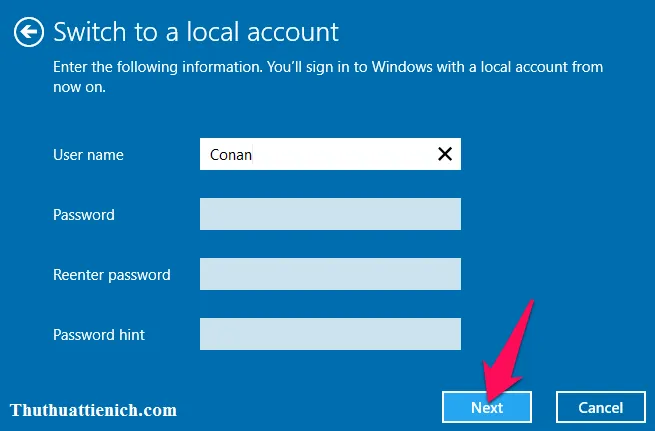
Bước 6: Nhấn nút Sign out and finish để hoàn tất quá trình chuyển đổi.
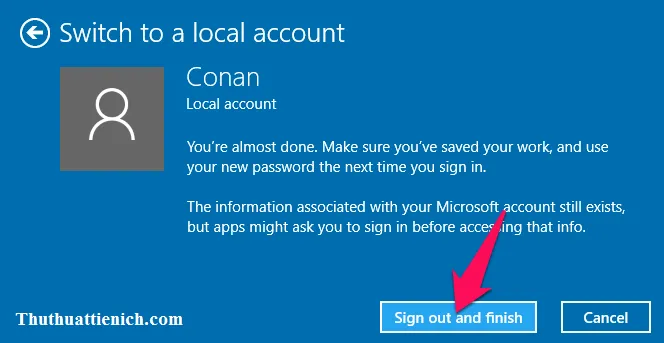
>>>>>Xem thêm: Cách cài đặt Windows 8/8.1 song song với Windows 7 không cần USB, DVD
Lúc này Windows sẽ sign out và bạn đăng nhập bằng tài khoản Local vừa tạo.
Chúc các bạn thành công!!!
