Bạn đang đọc: Hướng dẫn thay đổi thư mục tải về mặc định trên trình duyệt Microsoft Edge
Hướng dẫn cách thay đổi thư mục tải về mặc định trên trình duyệt web Microsoft Edge. Bạn có thể chọn thư mục bất kỳ trên máy tính làm thư mục chứa file tải về.
Việc lưu các tập tin tải về trên cùng ổ đĩa với Windows sẽ rất phiền khi bạn muốn cài mới, ghost hay reset Windows (vì phải copy các tập tin trong thư mục này sang ổ đĩa khác). Bạn nên thay đổi thư mục Download của trình duyệt sang ổ đĩa khác ngay từ khi mới dùng Windows.
Microsoft Edge là một trình duyệt web đang rất “hot” hiện nay song hành cùng Windows 10. Chắc hẳn nhiều bạn đang trải nghiệm & yêu thích trình duyệt web mới này của Microsoft.
Mục lục nội dung:
- Cách 1
- Cách 2
Cách thay đổi thư mục Download mặc định trên trình duyệt web Microsoft Edge
Có 2 cách thay đổi thư mục lưu tập tin tải về trên trình duyệt web Microsoft Edge.
Cách 1: Thay đổi ngay trên trình duyệt Microsoft Edge
Bước 1: Bạn nhấn nút 3 sọc ngang góc trên cùng bên phải của cửa sổ trình duyệt Edge, tiếp tục nhấn vào nút Download rồi nhấn vào dòng Open folder .
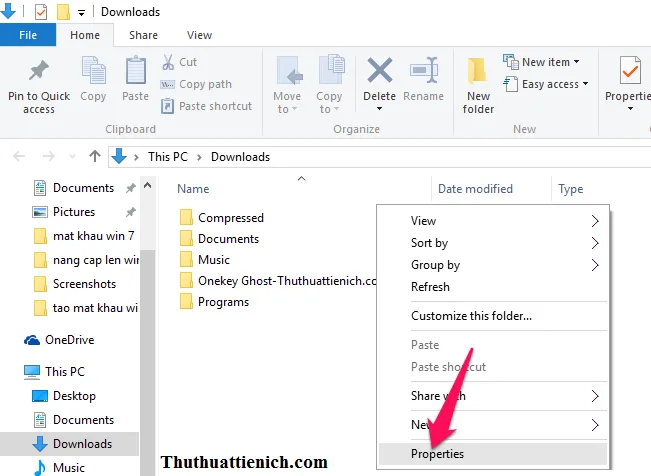
Bước 3: Chọn tab Location sau đó nhấn nút Move…
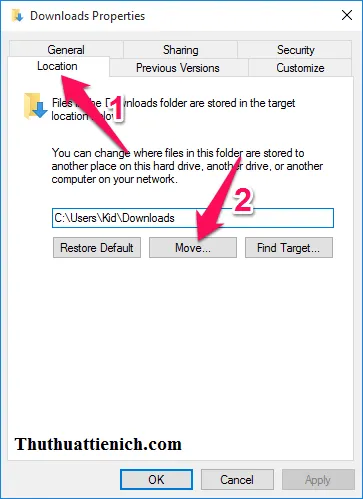
Bước 4: Chọn thư mục bạn muốn lưu các file tải về trên máy tính của bạn rồi nhấn nút Select Folder .
Tìm hiểu thêm: Tải FlashGet mới nhất – Phần mềm hỗ trợ download miễn phí, chuyên nghiệp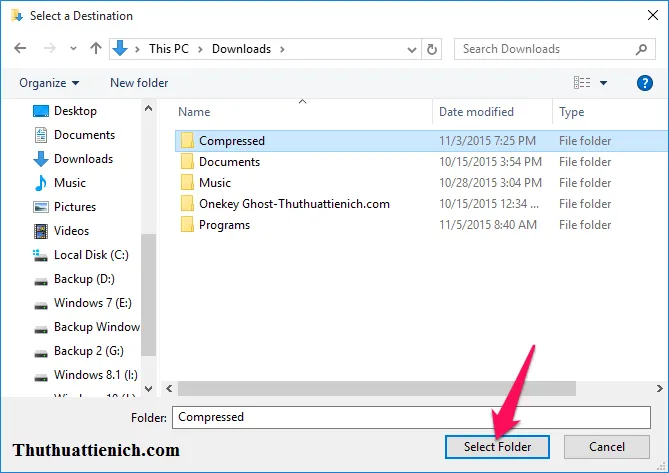
Bước 5: Nhấn nút OK để lưu lại thay đổi.
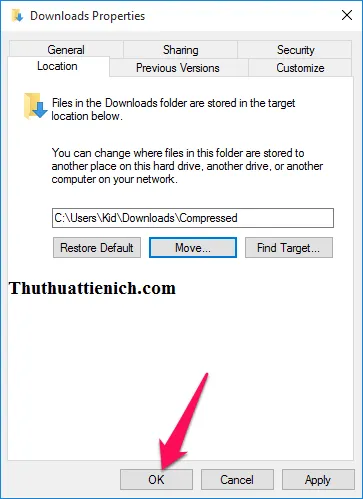
Lúc này thư mục Download mặc định của trình duyệt Edge đã được thay đổi rồi đó.
Tips: Để khôi phục thư mục tải về mặc định của trình duyệt Edge, bạn làm tương tự bước 1,2. Trong bước 3, bạn nhấn nút Restore Default là được.
Cách 2: Sử dụng công cụ Registry
Bước 1: Bạn nhấn tổ hợp phím Windows + R rồi nhập lệnh regedit vào khung Open sau đó nhấn nút OK (hoặc phím Enter).
Cách tắt tường lửa (Windows Firewall) trên Windows 10/8/7 và XP
Bước 2: Đi đến key sau:
HKEY_CURRENT_USERSOFTWAREClassesLocal SettingsSoftwareMicrosoftWindowsCurrent VersionAppContainerStoragemicrosoft.microsoftedge_8wekyb3d8bbweMicrosoftEdgeMain
Bước 3: Nhìn sang cửa sổ bên phải, nhấn chuột phải vào khoảng trống chọn New -> String Value .
Nhập tên cho String này là Default Download Directory .
Chúc các bạn thành công!!!
