Bạn đang đọc: Quên mật khẩu Skype? Hướng dẫn cách lấy lại trên máy tính & điện thoại
Làm gì khi quên mật khẩu Skype? Bạn đừng lo, Skype hỗ trợ bạn nhiều cách để lấy lại mật khẩu Skype nhanh và dễ làm như qua email hoặc số điện thoại.
Hướng dẫn cách lấy lại mật khẩu Skype trên máy tính
Trên máy tính, bạn có thể sử dụng trình duyệt web hoặc phần mềm Skype để lấy lại mật khẩu
Sử dụng trình duyệt web
Bước 1: Truy cập trang đặt lại mật khẩu Skype theo liên kết này: https://go.skype.com/reset.password.skype
Bước 2: Nhập tên Skype hoặc số điện thoại, email đăng ký Skype rồi nhấn nút Next
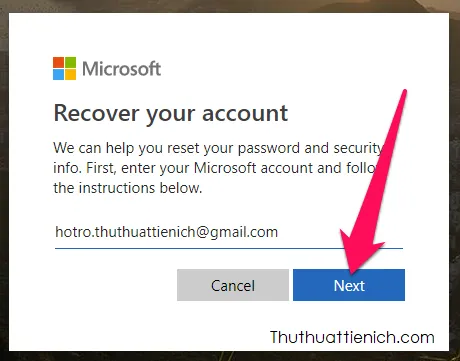
Bước 3: Đăng nhập email lấy mã xác minh nhập vào khung Enter code rồi nhấn nút Next
Lưu ý: Nếu nhập số điện thoại ở bước 2 thì bạn sẽ nhận mã xác minh qua tin nhắn SMS
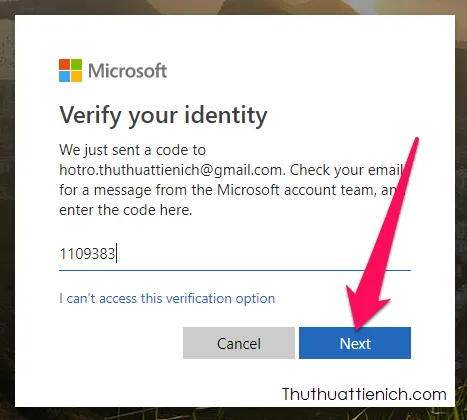
Bước 4: Nhập mật khẩu mới vào 2 khung New password và Reenter password rồi nhấn nút Next
Lưu ý: Mật khẩu mới phải có ít nhất 8 ký tự, có phân biệt chữ hoa và chữ thường
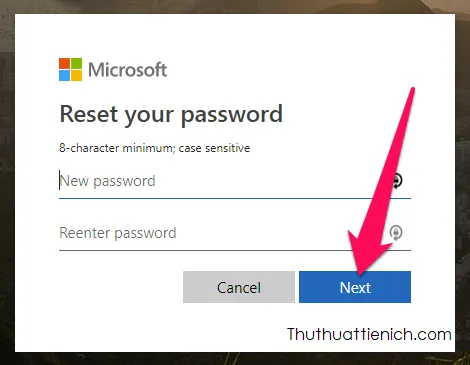
Bước 5: Vậy là bạn đã đặt lại mật khẩu Skype trên trình duyệt web thành công rồi đó. Nhớ sử dụng mật khẩu mới để đăng nhập Skype nha.
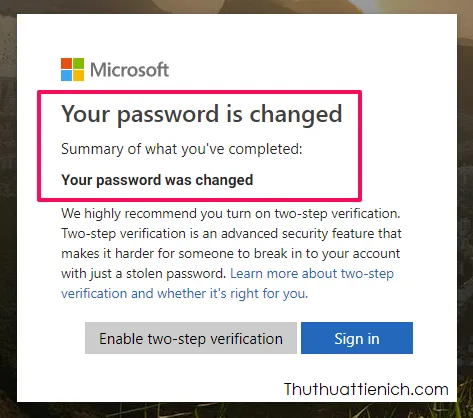
Sử dụng phần mềm Skype
Bước 1: Mở phần mềm Skype, nhập tên Skype hoặc số điện thoại, email đăng ký Skype rồi nhấn nút Next → Nhấn tiếp vào dòng Forgot password
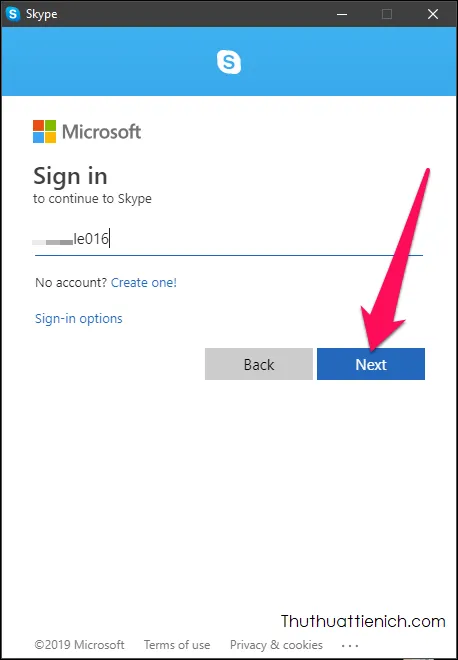
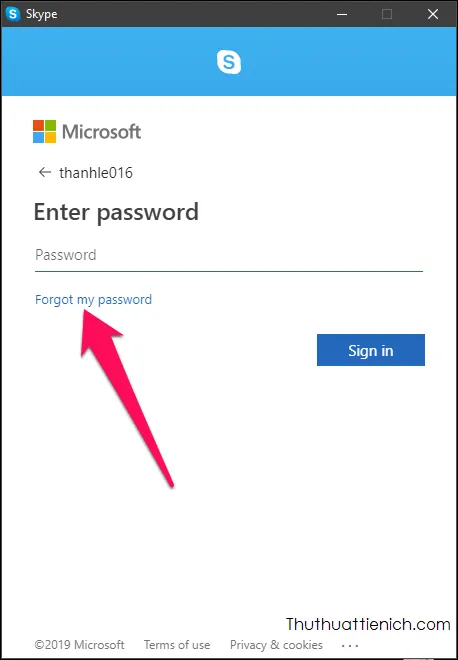
Bước 2: Nhấn nút Next → Chọn cách nhận mã xác minh, ở đây mình đăng ký bằng email và chưa thêm số điện thoại nên chỉ có duy nhất một cách nhận mã xác minh là email, nhập lại địa chỉ email rồi nhấn nút Get code
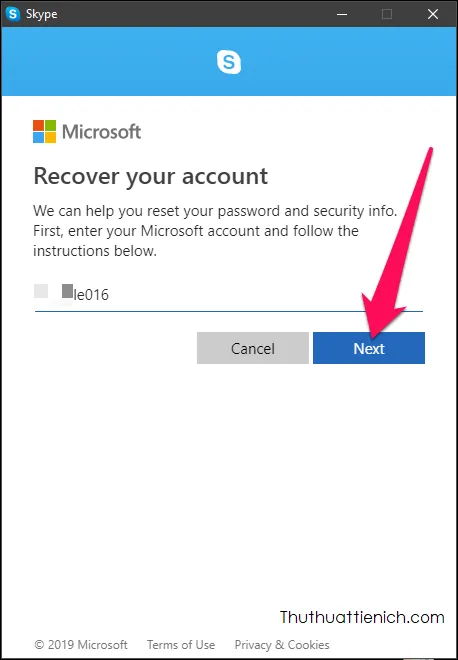
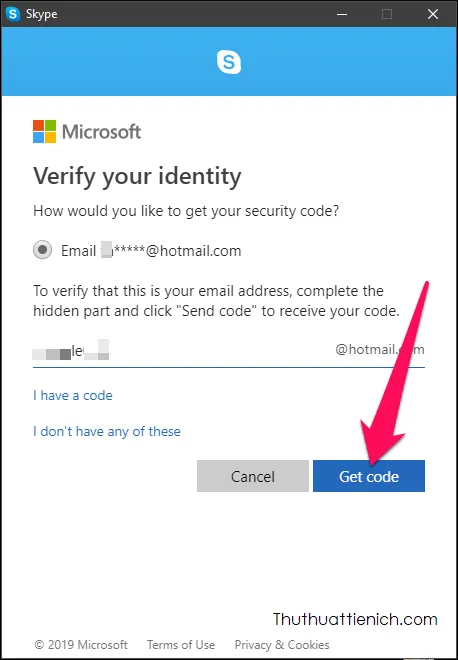
Bước 3: Đăng nhập email, lấy mã xác minh, nhập vào khung nhập mã xác minh rồi nhấn nút Next
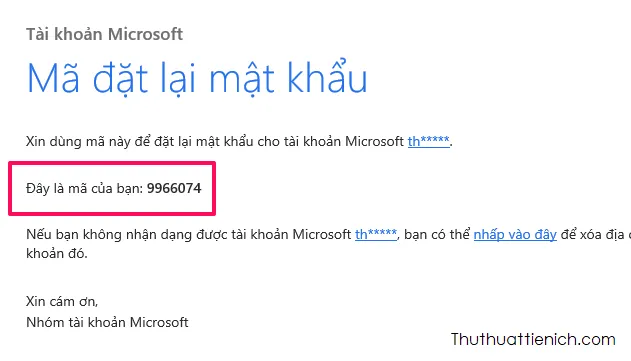
Tìm hiểu thêm: Cách làm hiện biểu tượng My Computer trên màn hình Desktop Windows 10
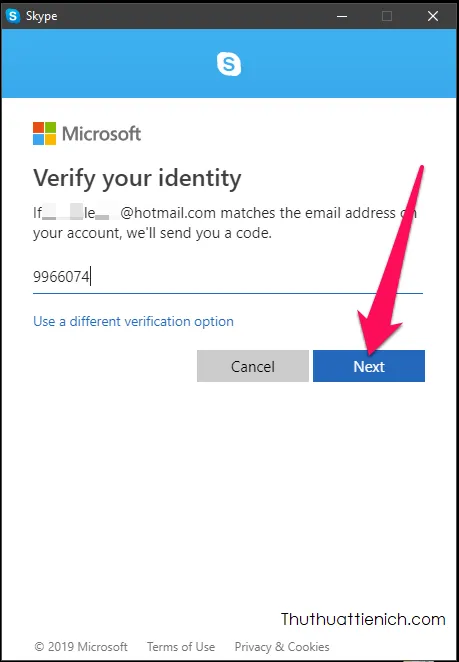
Bước 4: Nhập mật khẩu mới vào 2 khung New password và Reenter password rồi nhấn nút Next
Lưu ý: Mật khẩu mới phải có ít nhất 8 ký tự, có phân biệt chữ hoa và chữ thường
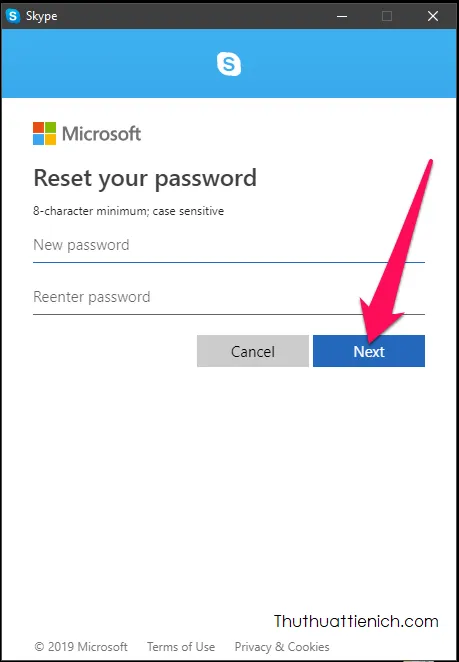
Bước 5: Vậy là bạn đã đặt lại mật khẩu Skype trên máy tính thành công rồi đó. Nhớ sử dụng mật khẩu mới để đăng nhập Skype nha.
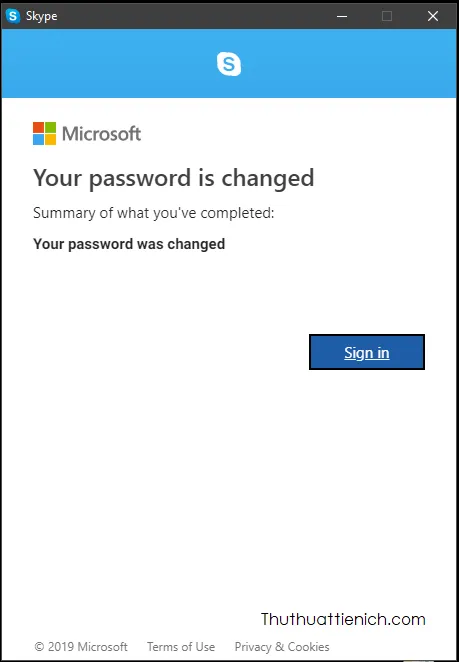
Hướng dẫn cách lấy lại mật khẩu Skype trên điện thoại
Bước 1: Mở ứng dụng Skype, nhập tên đăng nhập skype hoặc email, số điện thoại đăng ký Skype rồi nhấn nút Tiếp theo → Nhấn vào dòng Quên mật khẩu
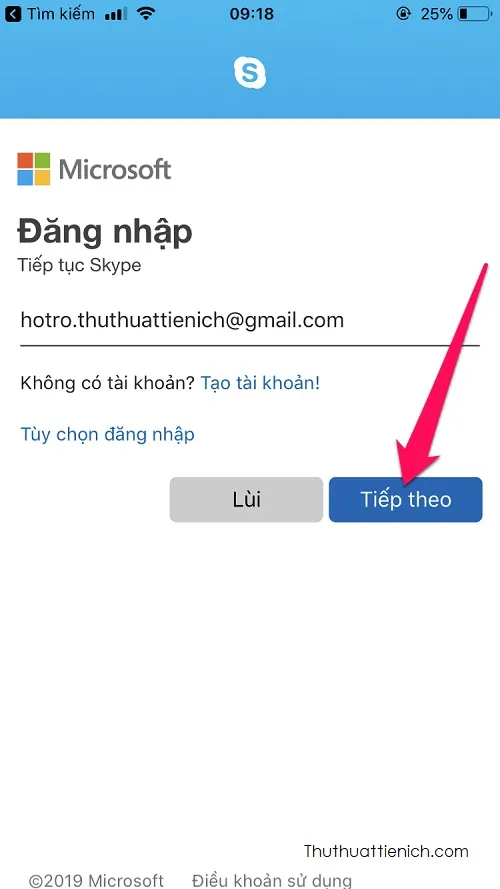
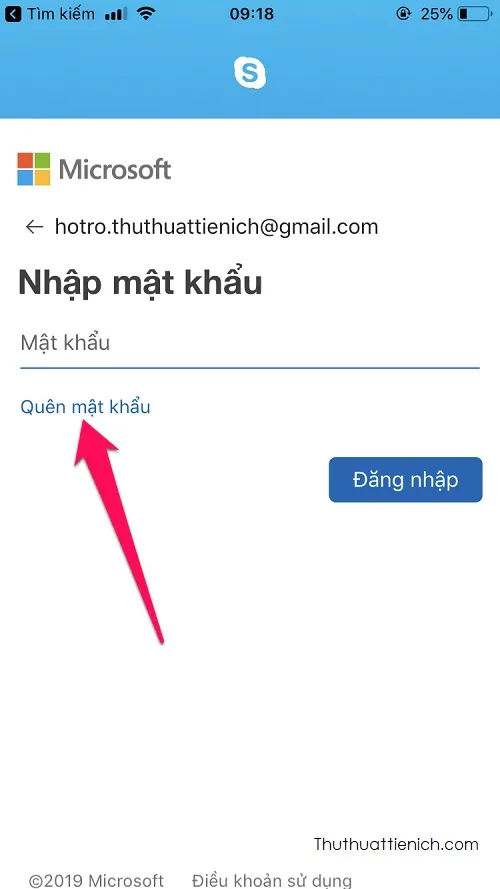
Bước 2: Nhấn nút Tiếp theo → Đăng nhập email, lấy mã xác minh nhập vào khung nhập mã xác minh rồi nhấn nút Tiếp theo
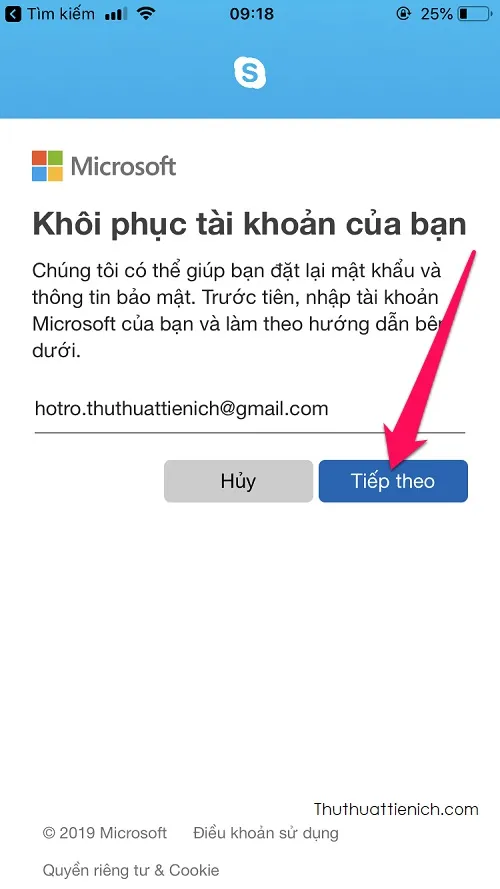
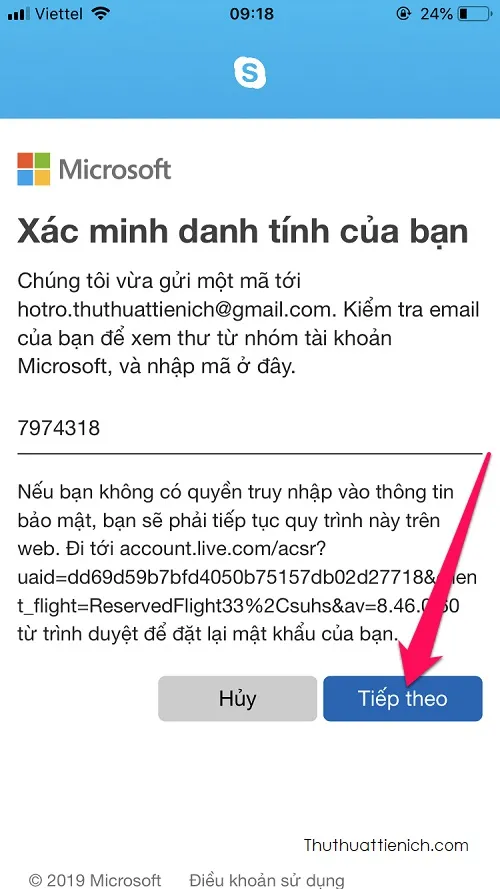
Bước 3: Nhập mật khẩu mới vào 2 khung Mật khẩu mới và Nhập lại mật khẩu rồi nhấn nút Tiếp theo
Lưu ý: Mật khẩu mới phải có ít nhất 8 ký tự, có phân biệt chữ hoa và chữ thường
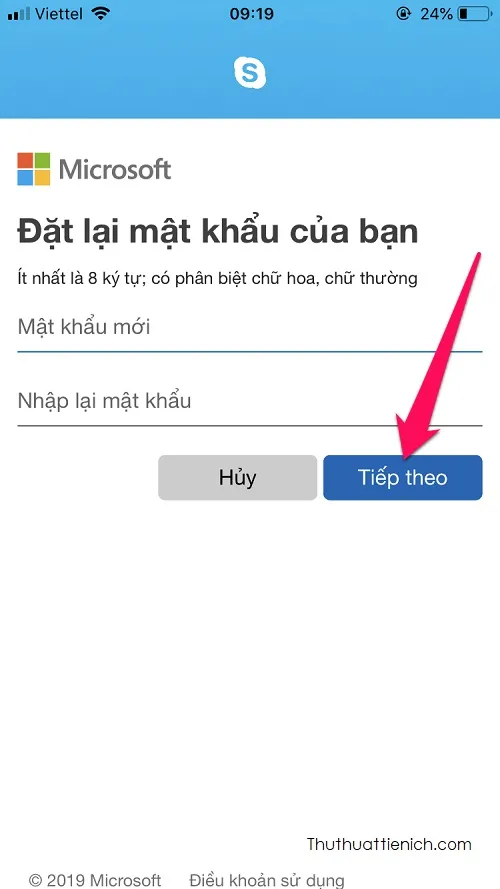
Bước 4: Vậy là bạn đã đặt lại mật khẩu Skype thành công. Nhớ sử dụng mật khẩu mới để đăng nhập Skype nha.
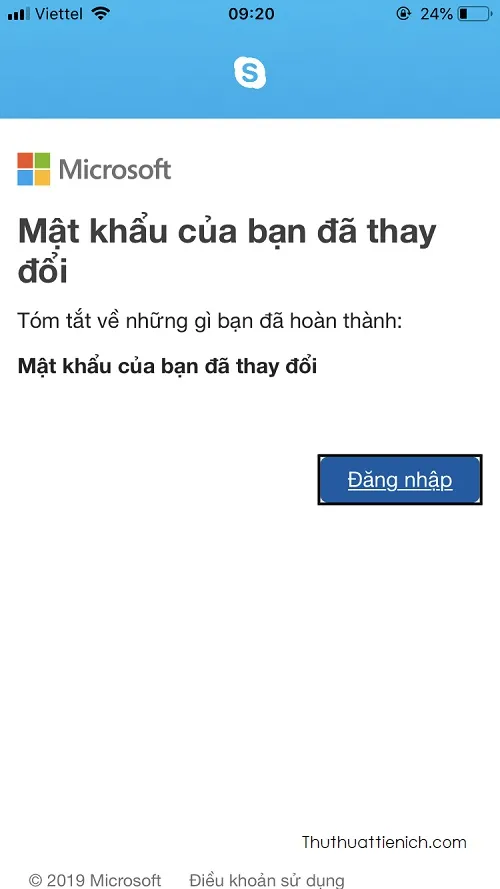
>>>>>Xem thêm: Hướng dẫn cách download, cài đặt và đăng ký Evernote miễn phí
Chúc các bạn thành công!!!

