Bạn đang đọc: Tạo và thiết lập tài khoản dành riêng cho trẻ em trên Windows 10
Tạo và thiết lập tài khoản dành cho trẻ em trên Windows 10. Với loại tài khoản này, bạn có thể kiểm soát, hạn chế trẻ nhỏ sử dụng máy tính.
Bạn muốn cho trẻ em sử dụng máy tính Windows 10 và bạn muốn theo dõi cũng như giới hạn thời gian sử dụng, duyệt web, game theo độ tuổi cho trẻ. Rất đơn giản, bạn chỉ cần tạo một tài khoản người dùng mới dành riêng cho trẻ và cài đặt theo dõi, giới hạn theo ý bạn với thủ thuât bên dưới.
Mục lục nội dung:
- 1. Tạo tài khoản trẻ em
- 2. Thiết lập tài khoản trẻ em
Lưu ý: Bạn phải đăng nhập tài khoản Microsoft thì mới tạo được tài khoản trẻ em. Và cũng cần một tài khoản Microsoft cho tài khoản trẻ em. Nghĩa là bạn có 2 tài khoản Microsoft để làm được hướng dẫn này. Xem cách tạo thêm tài khoản Microsoft mới.
1.Tạo tài khoản dành cho trẻ em trên Windows 10
Bước 1: Nhấn nút Start trên Windows (hoặc phím Windows trên bàn phím) chọn Settings .
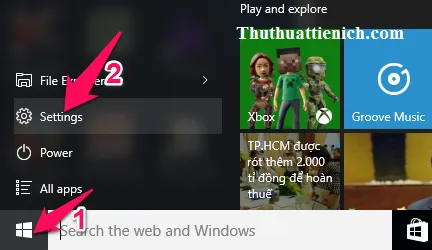
Bước 2: Chọn Accounts .
Tìm hiểu thêm: Cách tra cứu mã số thuế thu nhập cá nhân/công ty Online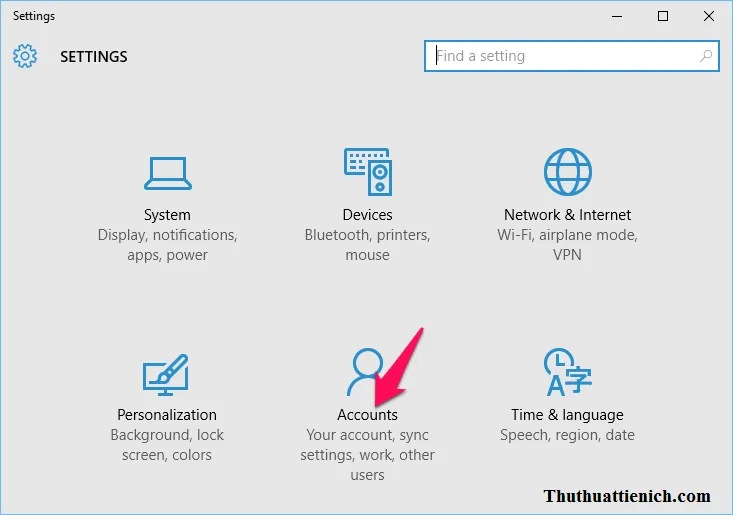
Bước 3: Chọn Family & other users trong menu bên trái sau đó nhìn sang bên phải nhấn nút Add a family member trong phần Your family.
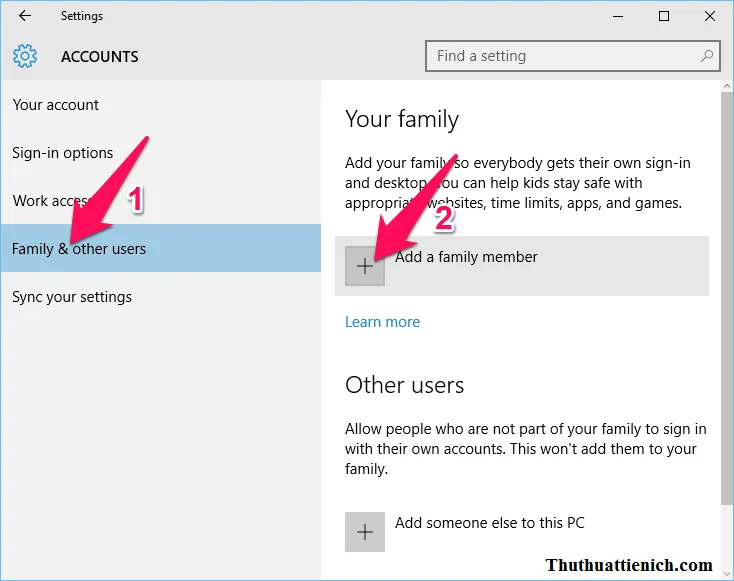
Bước 4: Tích vào ô Add a child sau đó nhập tài khoản Microsoft mail (Hotmail/Outlook) cho trẻ em vào khung Enter their email address . Sau đó, bạn nhấn nút Next .
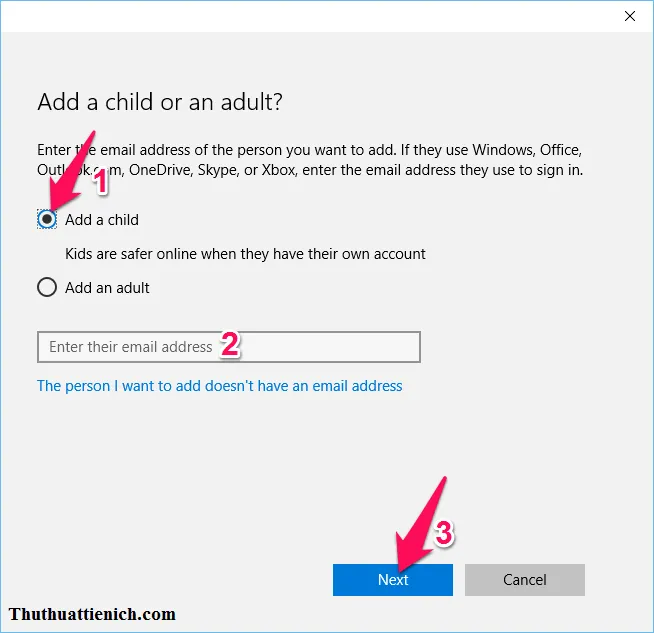
Bước 5: Nhấn nút Confirm .
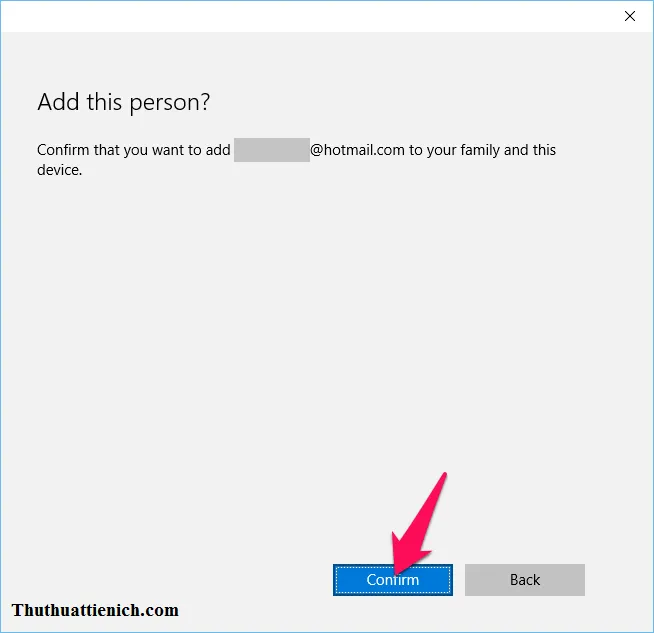
Bước 6: Nhấn nút Close .
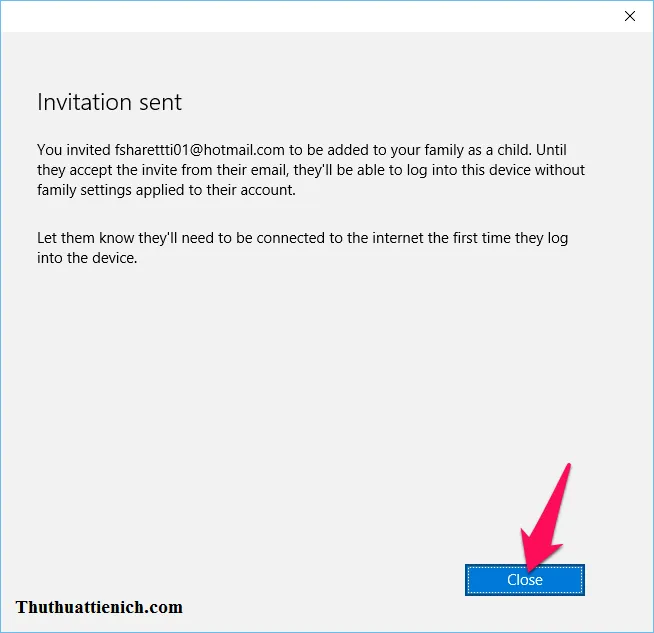
Lúc này bạn sẽ thấy tài khoản trẻ em đã được thêm vào nhưng ở chế độ Pending (chờ xác nhận).
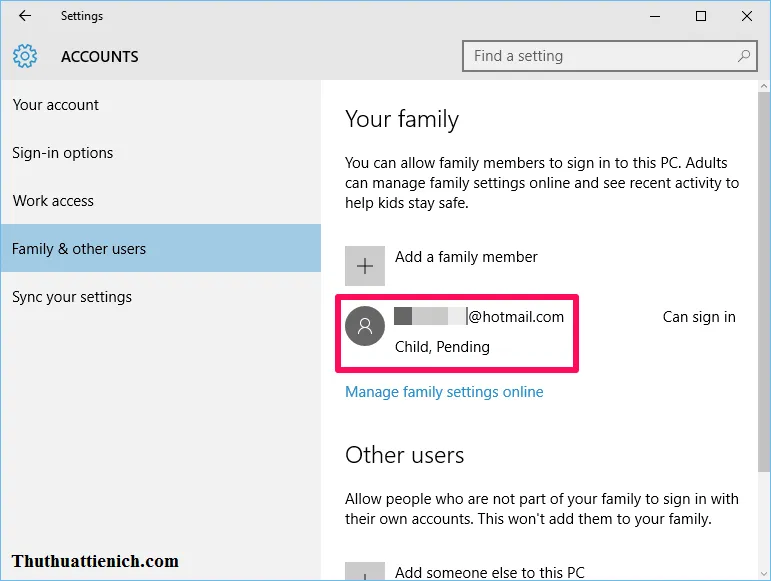
Bước 7: Đăng nhập tài khoản trẻ nhỏ bạn nhập ở trên sẽ thấy một Email Microsoft gửi cho bạn.
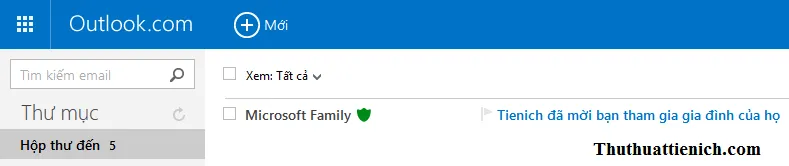
Bước 8: Mở thư đó và nhấn nút Chấp nhận Lời mời .
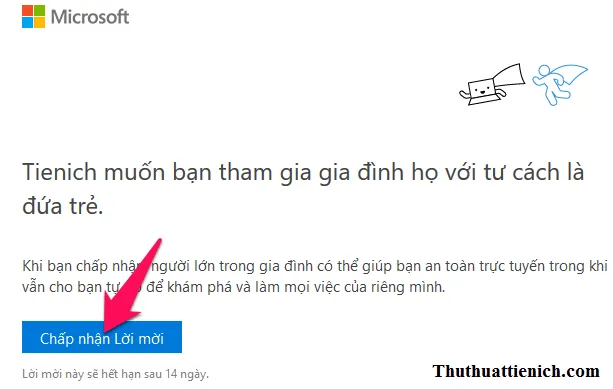
Bước 9: Nhấn nút Đăng nhập và tham gia rồi đăng nhập với tài khoản Microsoft trẻ em.
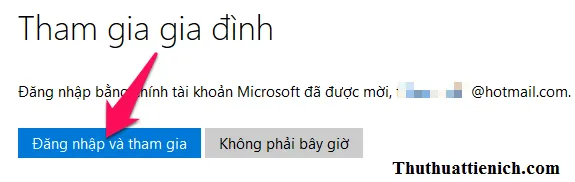
Bước 10: Sau khi đăng nhập, chữ Pending trong tài khoản trẻ em sẽ mất và tài khoản đã được kích hoạt.
2. Thiết lập theo dõi và giới hạn tài khoản trẻ em
Bước 1: Nhấn nút Start trên Windows (hoặc phím Windows trên bàn phím) chọn Settings .
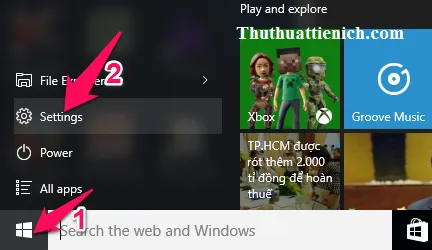
Bước 2: Chọn Accounts .
Tìm hiểu thêm: Cách tra cứu mã số thuế thu nhập cá nhân/công ty Online
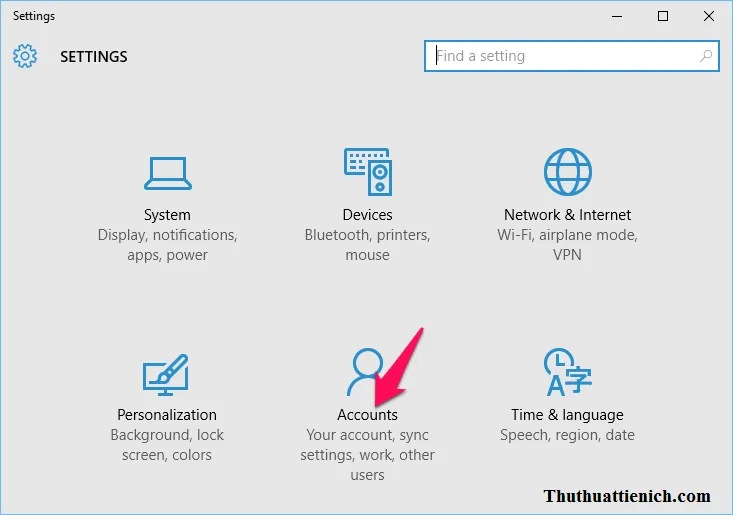
Bước 3: Chọn Family & other users trong menu bên trái sau đó nhìn sang bên phải nhấn vào dòng Manage family settings online .
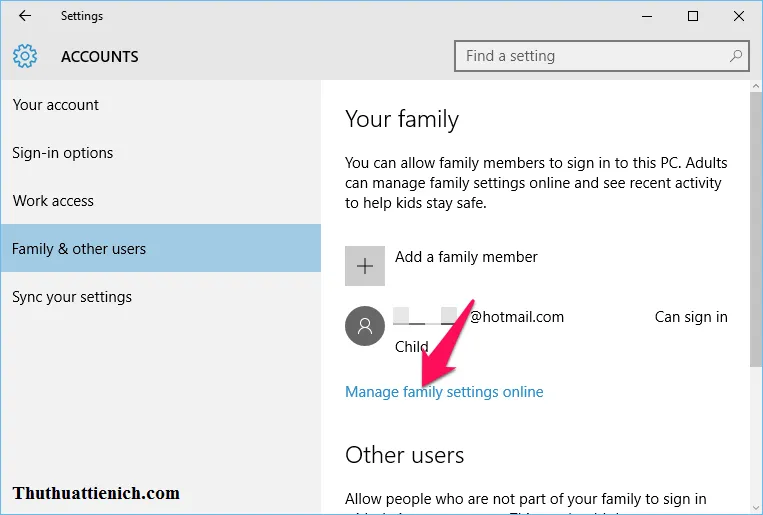
Bước 4: Nhấn nút Đăng nhập và đăng nhập với tài khoản người lớn.
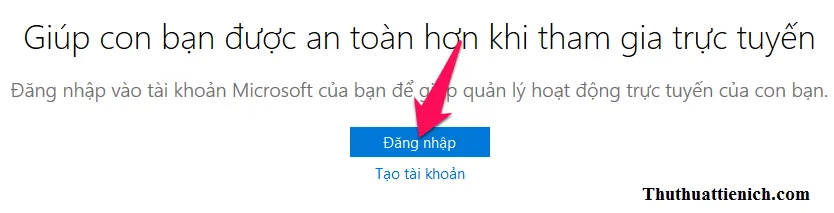
Bước 5: Nhấn vào tên tài khoản trẻ em bạn muốn thiết lập trong phần Chọn một đứa trẻ để xem hoặc sửa thiết đặt của chúng .
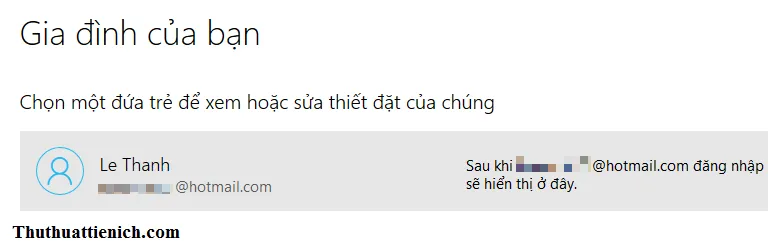
Bước 6: Trong menu bên trái có các thiết lập cho tài khoản trẻ em như Hoạt động gần đây, duyệt web, ứng dụng, trò chơi & phương tiện, thời gian sử dụng…
Đầu tiên là thiết lập hoạt động gần đây, bạn có thể bật tắt báo cáo hoạt động, gửi email báo cáo hàng tuần. Bạn còn có thể cấm sử dụng các ứng dụng, game ở đây.
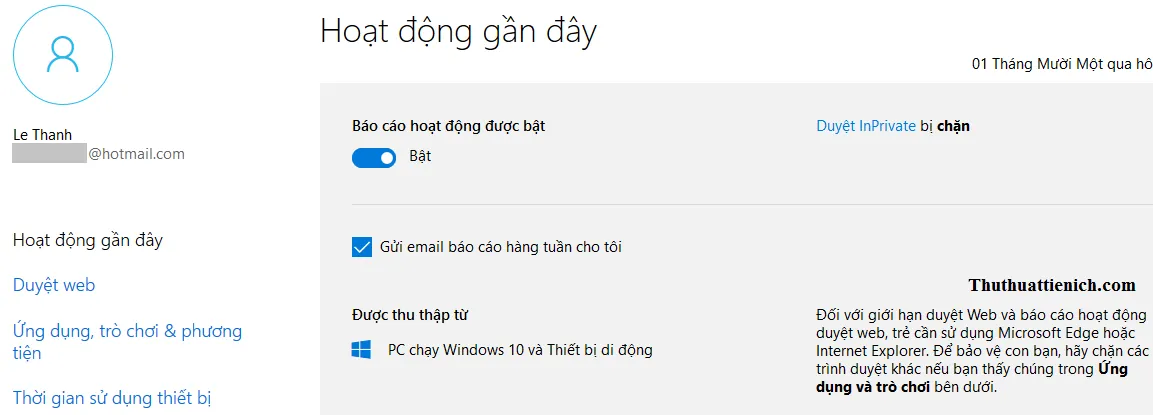
Thiết lập duyệt web với các tùy chọn như Chặn trang web không phù hợp, chặn, cho phép truy cập các trang web cụ thể.
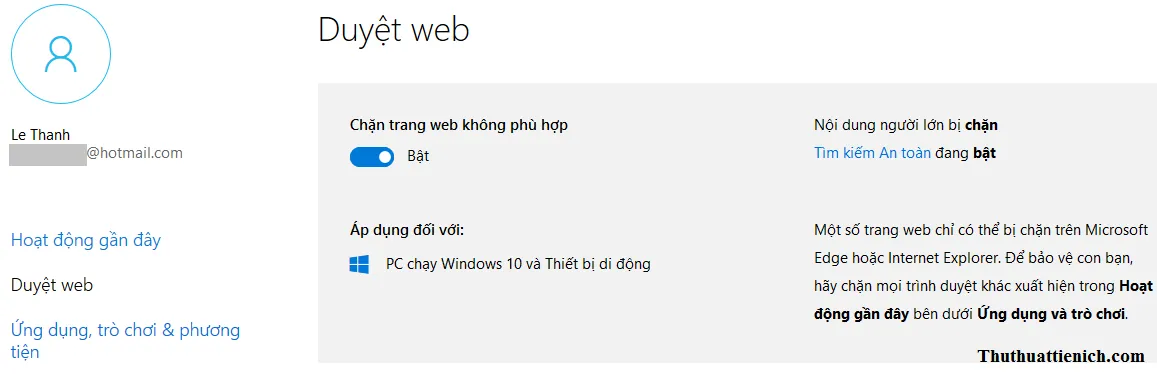
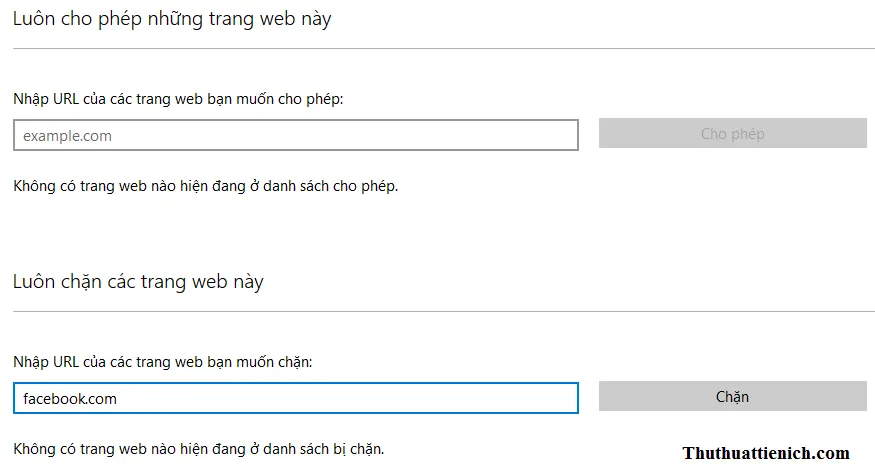
Thiết lập Ứng dụng, trò chơi & phương tiện cho phép chặn ứng dụng và trò chơi không phù hợp theo độ tuổi.
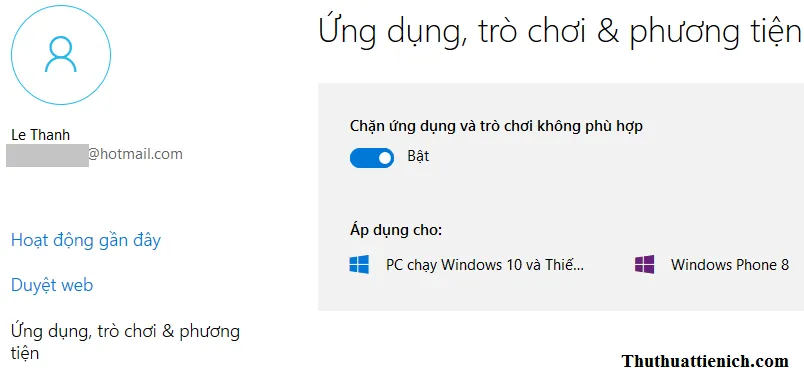
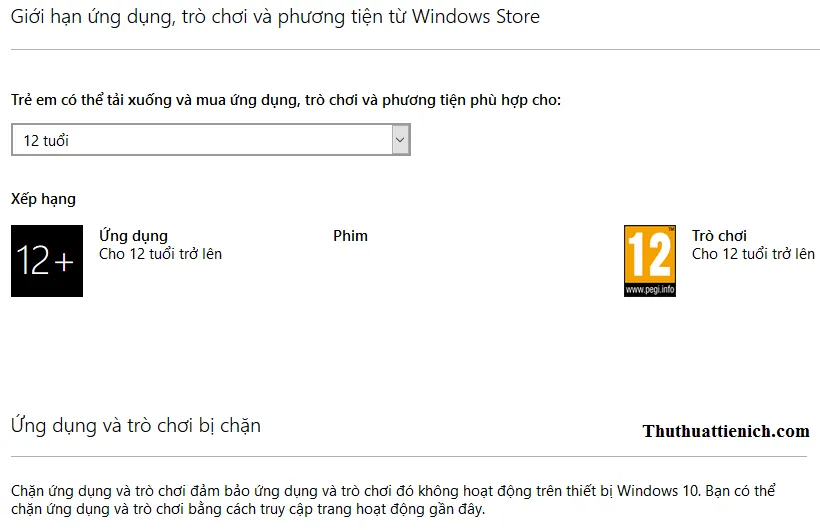
Thiết lập thời gian sử dụng thiết bị giúp bạn kiểm soát thời gian trẻ em sử dụng máy tính cực kỳ hiệu quả.
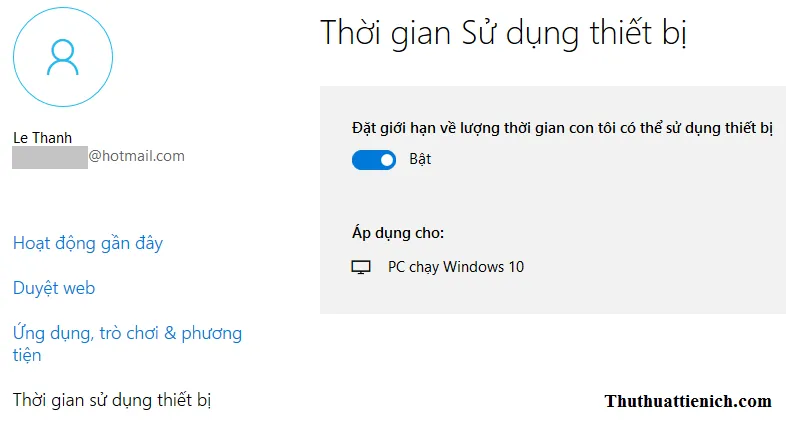
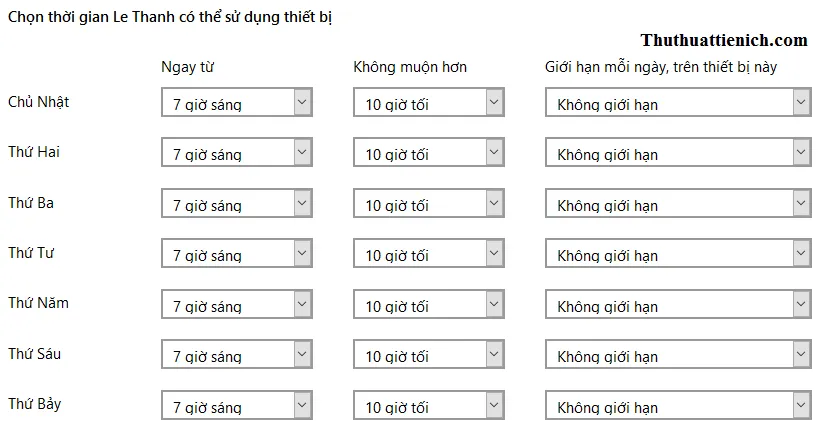
Thiết lập Mua & chi tiêu và Thiết đặt quyền riêng tư Xbox có vẻ như không hiệu quả ở Việt Nam.
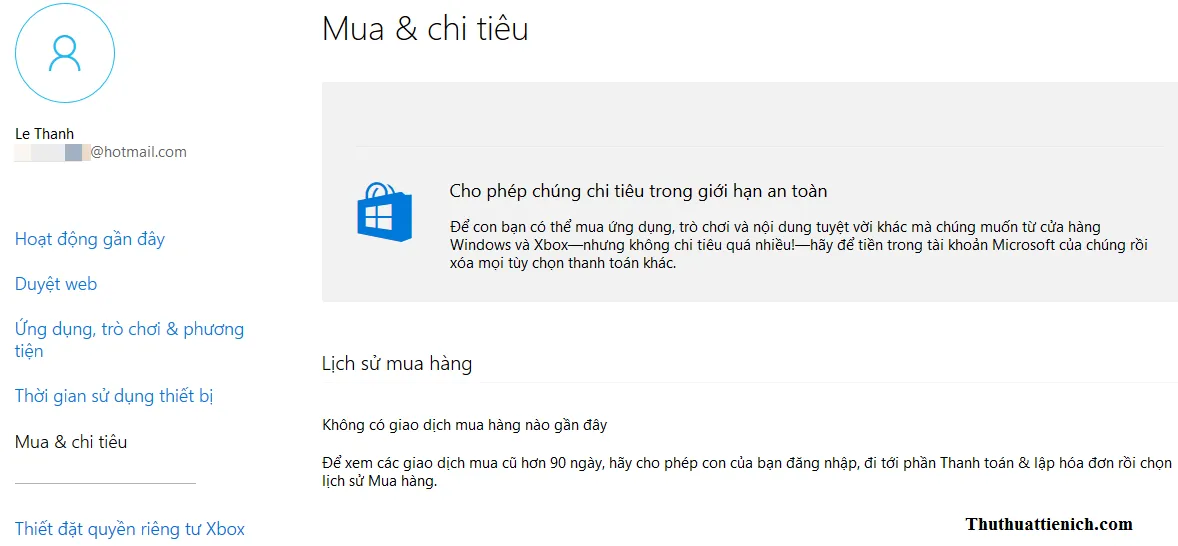
>>>>>Xem thêm: Hướng dẫn cách tìm và tham gia Telegram Channel
Như vậy là bạn đã thiết lập xong quyền hạn của tài khoản trẻ em trên Windows 10 rồi đó.
Chúc các bạn thành công!!!
