Bạn đang đọc: 2 Cách xóa mạng Wifi đã lưu trên Windows 10
2 Cách xóa mạng Wifi đã lưu trên Windows 10. Thủ thuật này rất hữu ích khi bạn muốn thiết lập lại mạng Wifi hoặc sửa chữa các sự cố kết nối.
Có 2 cách xóa mạng Wifi đã lưu trên Windows 10 đó là xóa trong Settings và sử dụng lệnh CMD. Hãy chọn các phù hợp nhất với bạn nha.
Mục lục nội dung:
- 1. Cách 1
- 2. Cách 2
Cách 1: Quên mạng Wifi đã lưu từ Settings
Bước 1: Nhấn nút Start menu chọn Settings .
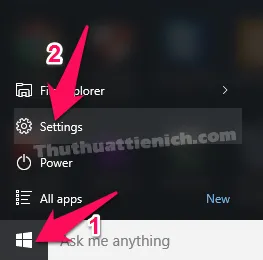
Bước 2: Chọn Network & Internet .
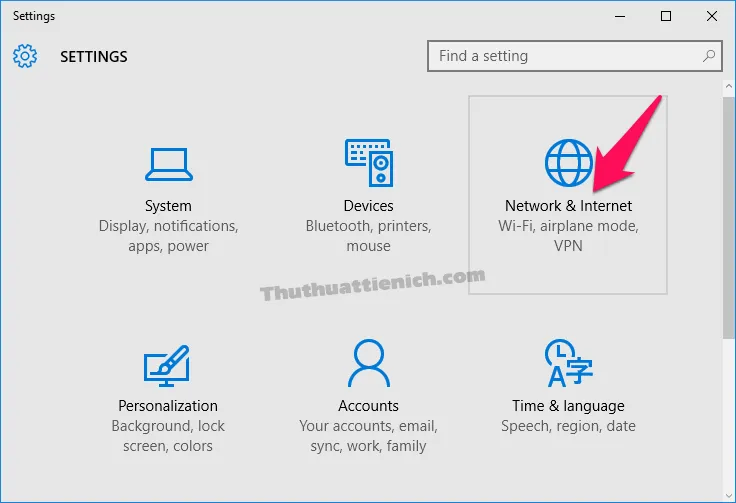
Bước 3: Chọn Wi-Fi trong menu bên trái, sau đó nhìn sang bên phải nhấn vào tùy chọn Manage Wi-Fi settings .
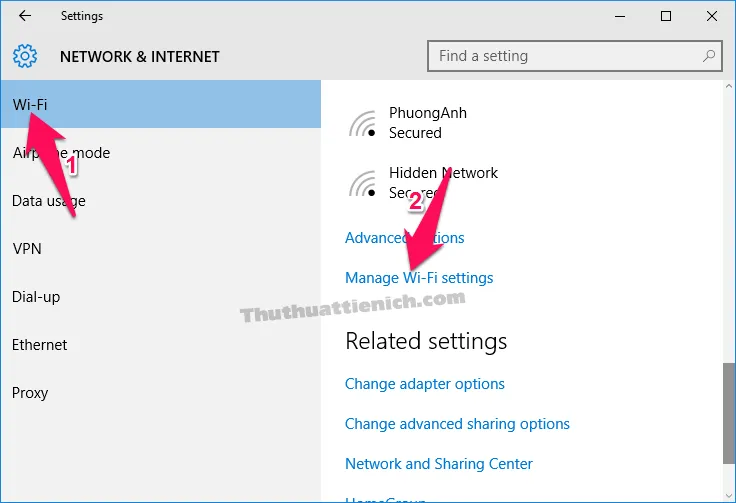
Bước 4: Tìm đến phần Manage known networks , bạn sẽ thấy toàn bộ các mạng Wifi đã được lưu, bạn nhấn vào mạng Wifi muốn xóa, rồi nhấn nút Forget để xóa.
Tìm hiểu thêm: Hướng dẫn thay đổi thư mục tải về mặc định trên trình duyệt Microsoft Edge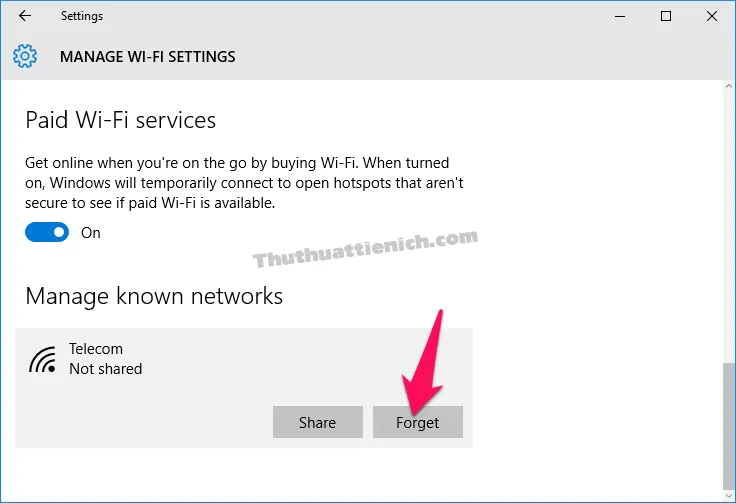
Cách 2: Quên mạng Wifi đã lưu từ Command Prompt
Bước 1: Bạn nhấn chuột phải lên nút Start menu, chọn Command Prompt (Admin) .
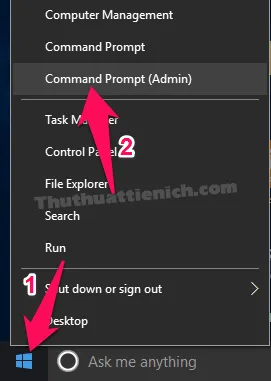
Bước 2: Nhập lệnh sau để xem toàn bộ các mạng Wifi đã lưu (hoặc copy ->paste cho nhanh):
netsh wlan show profiles
Nhập xong, bạn nhấn phím Enter .
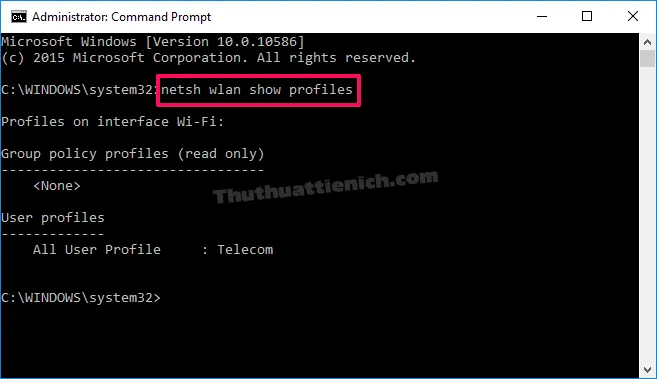
Bước 3: Nhập lệnh sau để xóa một mạng Wifi đã lưu:
netsh wlan delete profile name=”Tên Wifi”
Ví dụ muốn xóa mạng Wifi có tên là Telecom, bạn nhập như sau (hoặc copy ->paste cho nhanh):
netsh wlan delete profile name=”Telecom”
Nhập xong, bạn nhấn phím Enter .
Lúc này xuất hiện thông báo Profile “Telecom” is deleted from interface “Wi-Fi” là bạn đã xóa mạng Wifi đã lưu có tên là Telecom thành công.
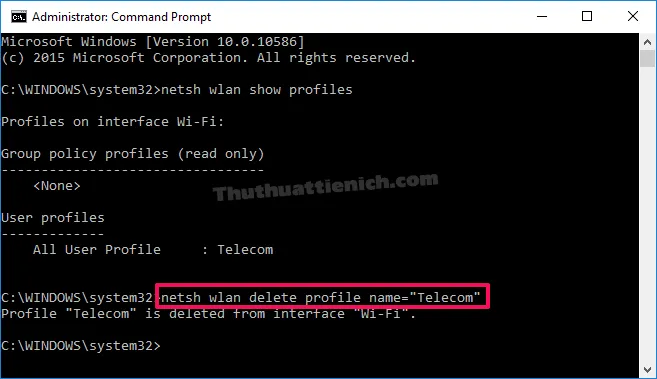
>>>>>Xem thêm: Cách đăng ký tạo tài khoản Yahoo mail tiếng Việt nhanh, miễn phí
Chúc các bạn thành công!!!
