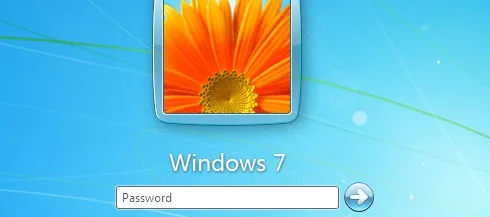Bạn đang đọc: Hướng dẫn tạo, thay đổi, xóa mật khẩu đăng nhập Windows 7
Hướng dẫn cách tạo, thay đổi, xóa mật khẩu đăng nhập Windows 7. Bảo vệ các dữ liệu cá nhân tốt hơn bằng cách đặt mật khẩu cho Windows 7. Khuyên dùng…
Mật khẩu Windows như chiếc chìa khóa giúp bạn bảo vệ những tài liệu các nhân được lưu trữ trên máy tính. Hãy tạo mật khẩu cho Windows 7 nếu bạn có những thứ ở trong máy tính không muốn người khác xem được.
Mục lục nội dung:
- 1. Tạo mật khẩu
- 2. Thay đổi mật khẩu
- 3. Xóa mật khẩu
Cách tạo, thay đổi, xóa mật khẩu đăng nhập Windows 7
1. Tạo mật khẩu đăng nhập Windows 7
Bước 1: Bạn nhấn nút Start góc dưới cùng bên trái cửa sổ Windows (hoặc nút Windows trên bàn phím) chọn Control Panel .
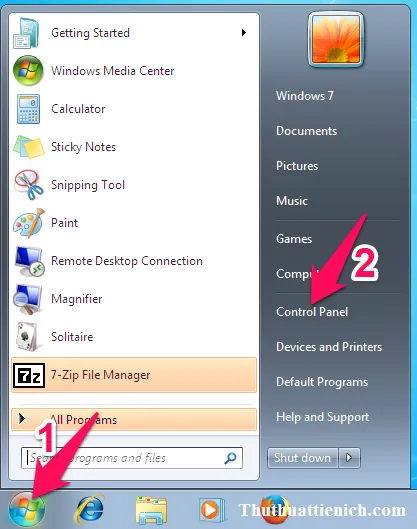
Bước 2: Chọn User Accounts and Family Safety .
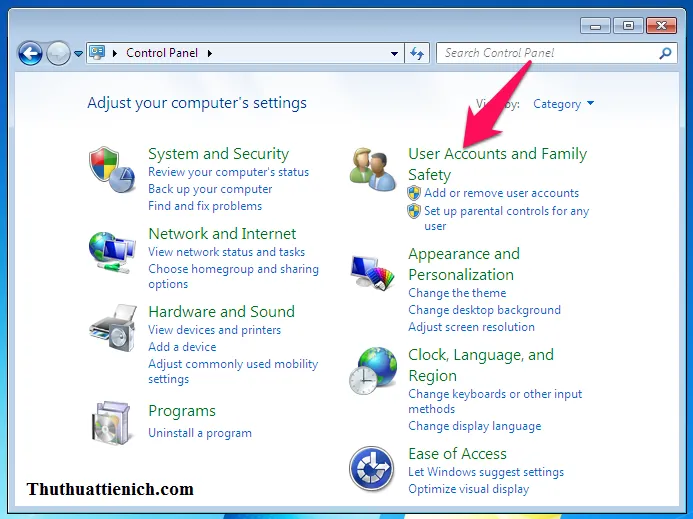
Bước 3: Chọn User Accounts .
Tìm hiểu thêm: Tải hình nền máy tính chủ đề phong cảnh thiên nhiên Full HD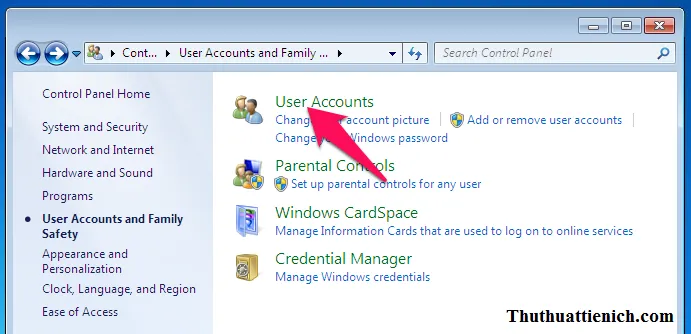
Bước 4: Nhấn nút Create a password for your account .
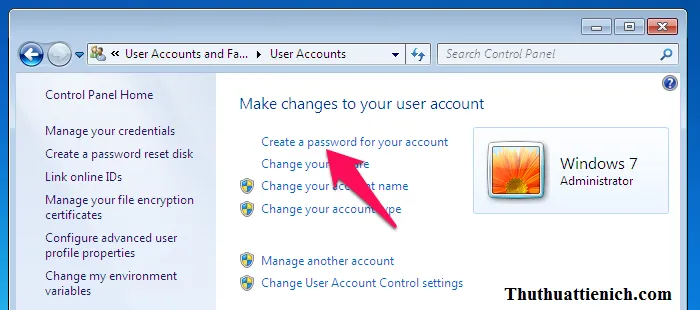
Bước 5: Nhập mật khẩu muốn tạo rồi nhấn nút Create password , trong đó:
- New Password: Mật khẩu muốn tạo
- Confirm New Password: Nhập lại mật khẩu
- Type a password hint: Gợi ý mật khẩu (ai cũng có thể thấy)
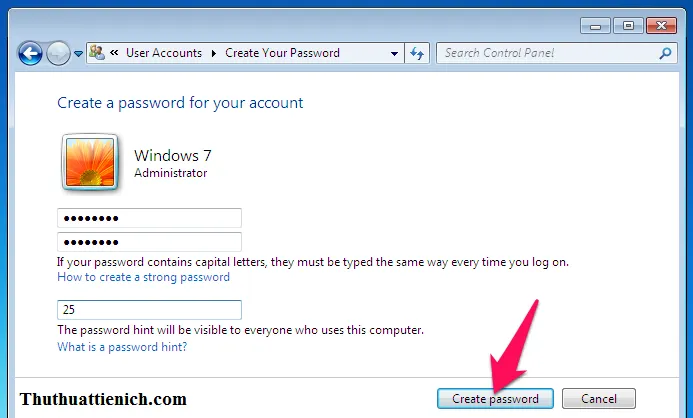
Sau khi nhấn nút Create password bạn sẽ được đưa trở lại cửa sổ User Accounts như trong bước 4. Lúc này bạn đã tạo thành công mật khẩu đăng nhập Windows 7.
2. Thay đổi mật khẩu đăng nhập Windows 7
Bước 1: Bạn nhấn nút Start góc dưới cùng bên trái cửa sổ Windows (hoặc nút Windows trên bàn phím) chọn Control Panel .
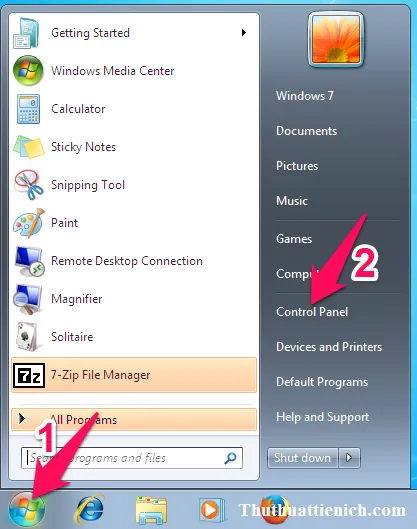
Bước 2: Chọn User Accounts and Family Safety .
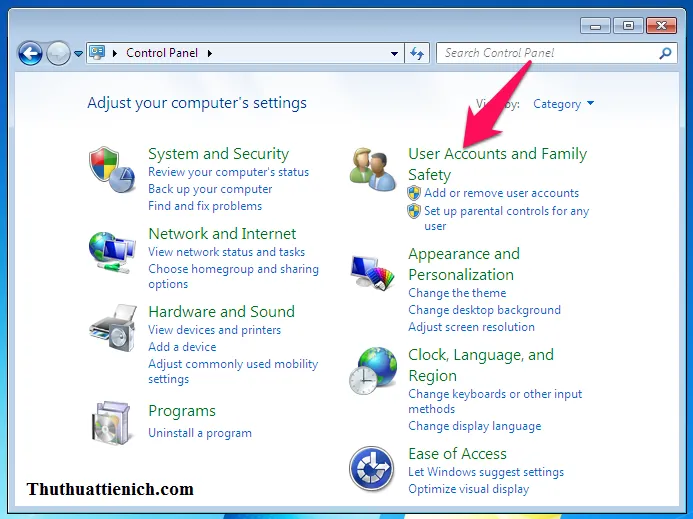
Bước 3: Chọn User Accounts .
Tìm hiểu thêm: Tải hình nền máy tính chủ đề phong cảnh thiên nhiên Full HD
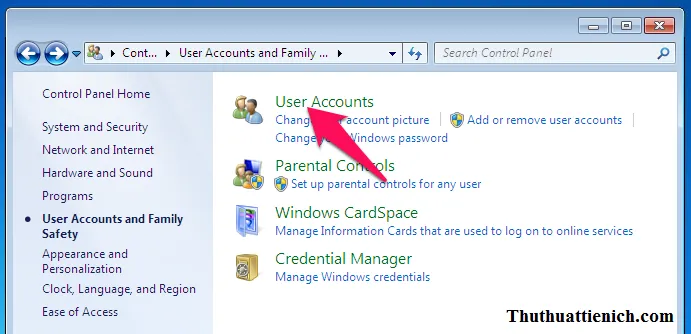
Bước 4: Nhấn nút Change your password .
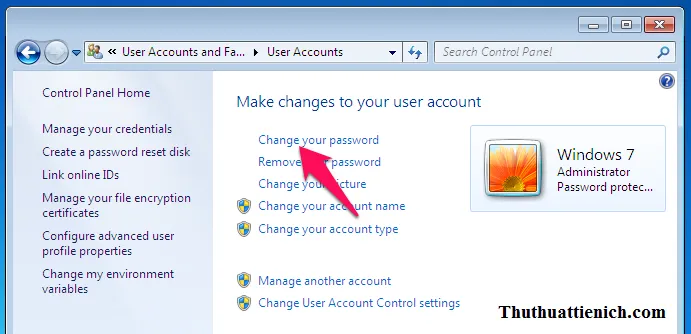
Bước 5: Nhập các thông tin vào Form đổi mật khẩu Windows 7, trong đó:
- Current password: Mật khẩu hiện tại
- New password: Mật khẩu mới
- Confirm New password: Nhập lại mật khẩu mới
- Type a password hint: Gợi ý mật khẩu (ai cũng thấy)
Nhập xong, bạn nhấn nút Change password .
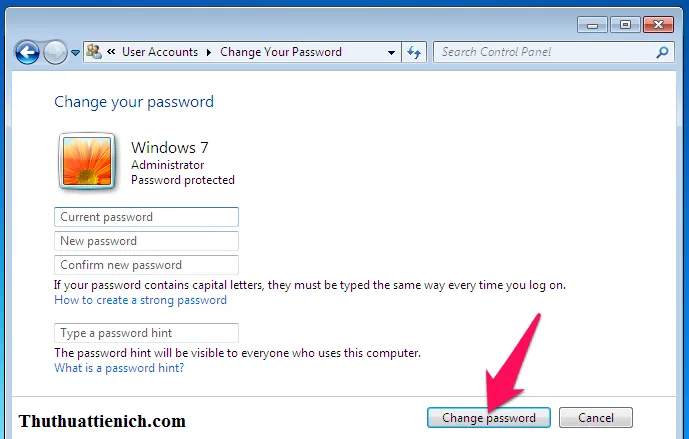
Sau khi nhấn nút Change password bạn sẽ được đưa trở lại cửa sổ User Accounts như trong bước 4. Lúc này bạn đã đổi thành công mật khẩu đăng nhập Windows 7.
3. Xóa mật khẩu đăng nhập Windows 7
Bước 1: Bạn nhấn nút Start góc dưới cùng bên trái cửa sổ Windows (hoặc nút Windows trên bàn phím) chọn Control Panel .
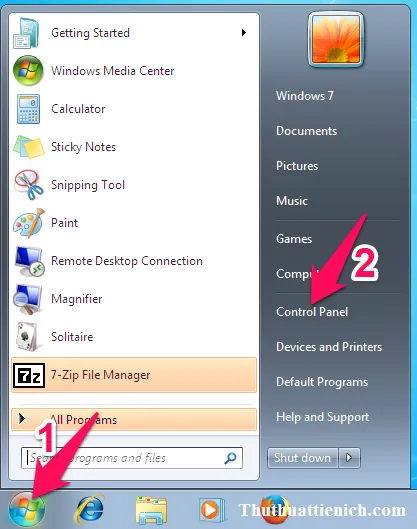
Bước 2: Chọn User Accounts and Family Safety .
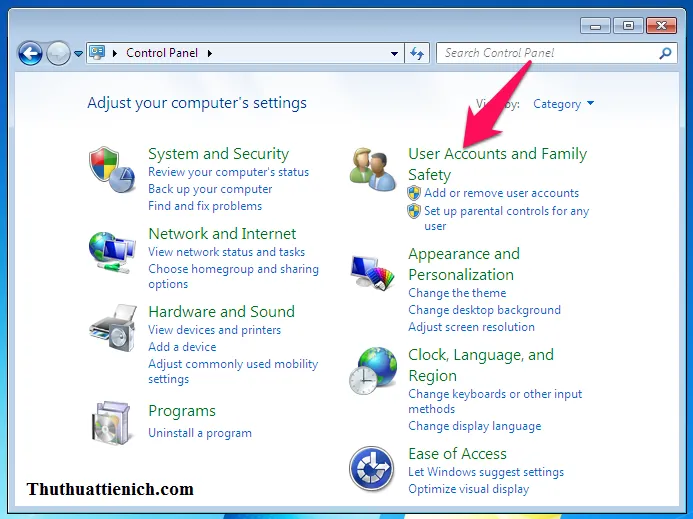
Bước 3: Chọn User Accounts .
Tìm hiểu thêm: Tải hình nền máy tính chủ đề phong cảnh thiên nhiên Full HD
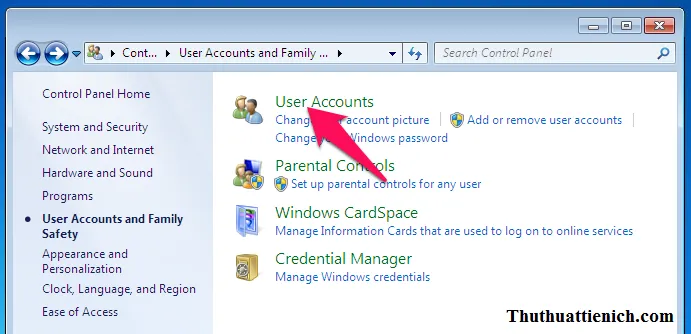
Bước 4: Nhấn nút Remove your password .
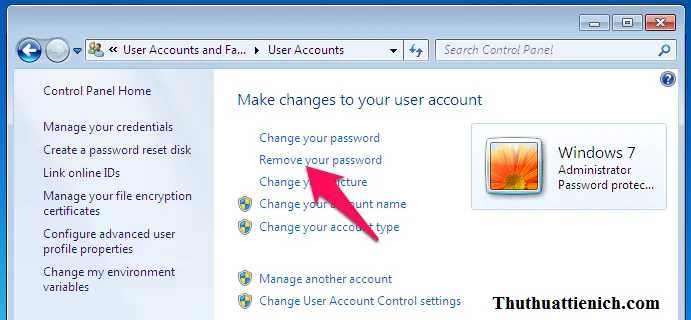
Bước 5: Nhập mật khẩu đang dùng vào khung Current password rồi nhấn nút Remove Password .
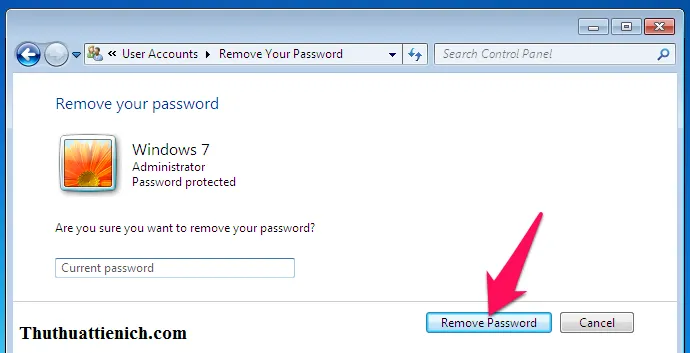
>>>>>Xem thêm: Tell Me More English – Phần mềm học tiếng Anh tốt nhất
Sau khi nhấn nút Remove password bạn sẽ được đưa trở lại cửa sổ User Accounts như trong bước 4. Lúc này bạn đã xóa thành công mật khẩu đăng nhập Windows 7.
Chúc các bạn thành công!!!