Bạn đang đọc: Cách tạo đường viền, viền trang trong Word 2003, 2007, 2010, 2013
Cách tạo đường viền, viền trang trong Word 2003, 2007, 2010, 2013. Trang trí văn bản Word của bạn đẹp mắt hơn bằng cách chèn đường viền xung quanh văn bản.
Tạo đường viền xung quanh một đoạn văn bản sẽ giúp đoạn văn bản đó nổi bật hơn, gây chú ý với người đọc hơn. Tạo đường viền xung quanh trang văn bản giúp trang trí trang văn bản của bạn đẹp mắt hơn. Bạn đã biết thủ thuật này chưa?
Hướng dẫn cách tạo đường viền, viền trang trong Word 2003, 2007, 2010, 2013
Lưu ý: Các hình ảnh được sử dụng trong bài hướng dẫn được áp dụng với Word 2013, đối với Word 2003, 2007, 2010 các bạn làm tương tự nha.
Phiên bản Word mình sử dụng trong bài viết có ngôn ngữ tiếng Việt. Nếu bạn đang sử dụng bản tiếng Anh muốn chuyển sang tiếng Việt thì xem hướng dẫn ở đây
Hướng dẫn tạo đường viền bao quanh văn bản
Bước 1: Bôi đen văn bản bạn muốn tạo đường viền

Bước 2: Chọn Thiết kế (trên thanh Menu) -> Viền trang
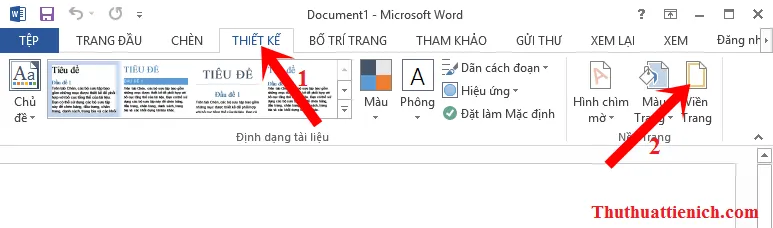
Bước 3: Cửa sổ viền và tô bóng được mở, bạn chọn tab Viền (1), chọn Hộp (2) trong phần Thiết đặt, Chọn kiểu viền trong phần Kiểu (3), chọn màu sắc cho viền trong phần Màu Kiểu (4), chọn độ rộng của viền trong phần Độ rộng (5), chọn áp dụng viền cho đoạn văn hay văn bản trong phần Áp dụng cho (6). Bạn có thể xem trước những thay đổi trong phần Xem trước bên phải.
Chọn xong, bạn nhấn nút OK để lưu lại thay đổi
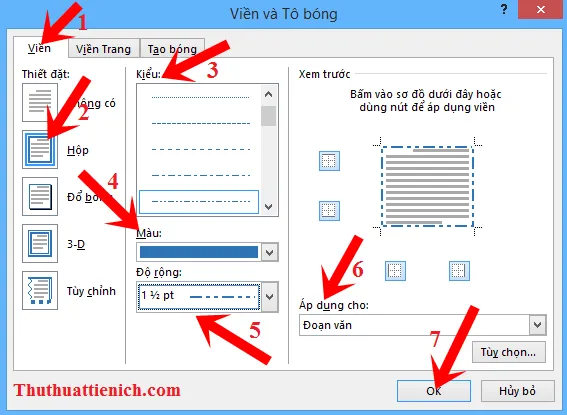
Kết quả
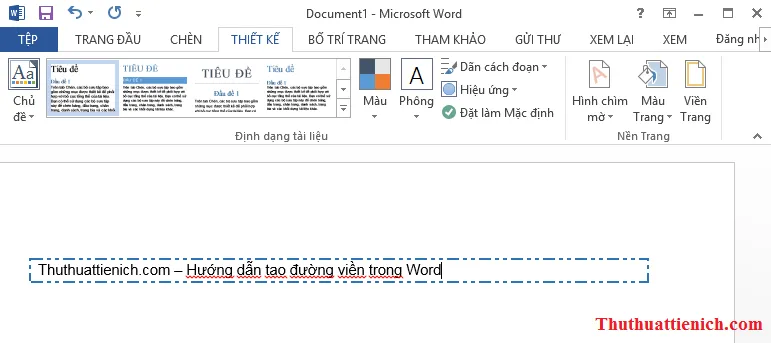
Hướng dẫn tạo đường viền bao quanh trang word
Bước 1: Chọn Thiết kế (trên thanh Menu) -> Viền trang
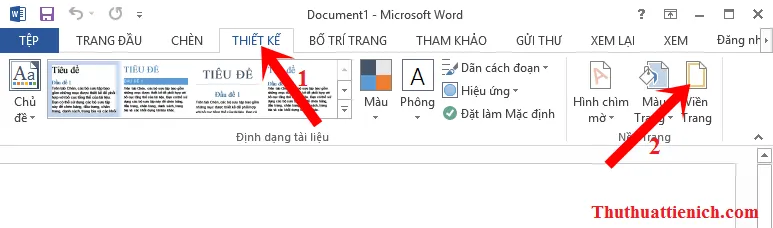
Bước 2: Cửa sổ viền và tô bóng được mở, bạn chọn tab Viền trang (1), chọn Hộp (2) trong phần Thiết đặt, Chọn kiểu viền trong phần Kiểu (3), chọn màu sắc cho viền trong phần Màu (4), chọn độ rộng của viền trong phần Độ rộng (5), chọn áp dụng viền trang cho toàn bộ các trang hoặc các trang được chọn trong phần Áp dụng cho (6). Bạn có thể xem trước những thay đổi trong phần Xem trước bên phải.
Chọn xong, bạn nhấn nút OK để lưu lại thay đổi
Tìm hiểu thêm: Cách chụp màn hình máy tính nhanh trên Windows & macOS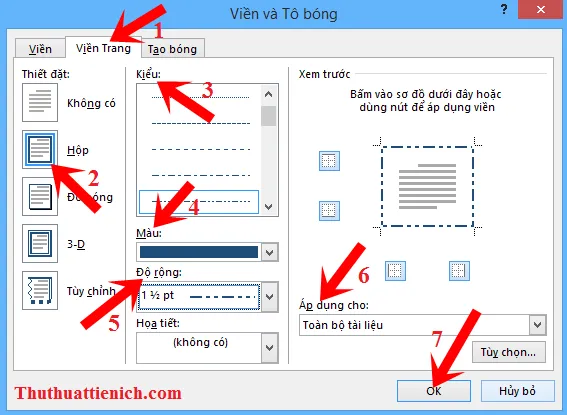
Kết quả
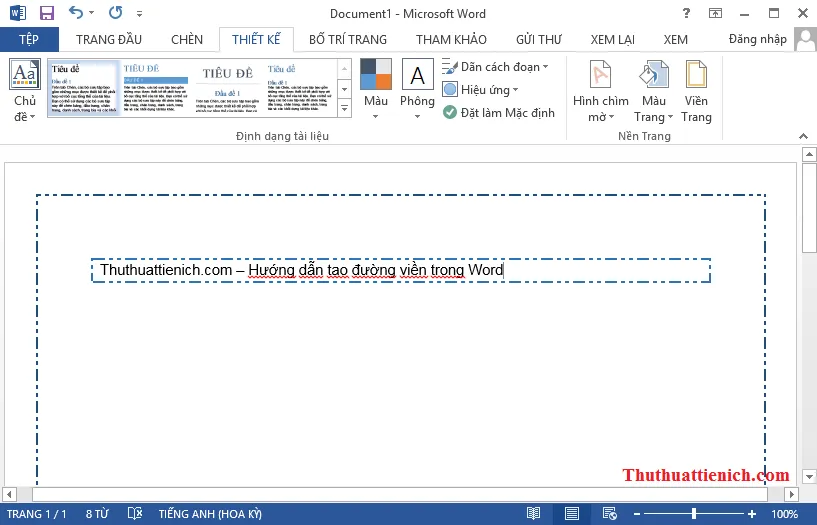
Hướng dẫn tạo viền trang với họa tiết đẹp mắt
Bước 1: Chọn Thiết kế (trên thanh Menu) -> Viền trang
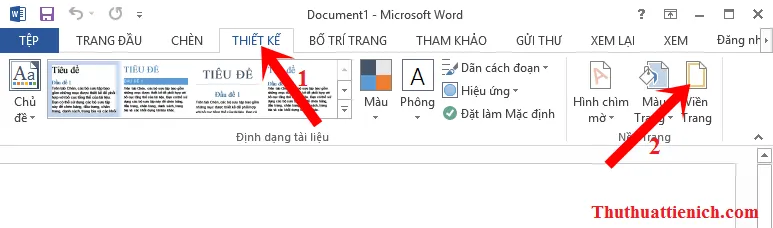
Bước 2: Cửa sổ viền và tô bóng được mở, bạn chọn tab Viền trang (1), chọn Hộp (2) trong phần Thiết đặt, Chọn kiểu họa tiết trong phần Họa tiết (3). Ngoài ra, bạn có thể thay đổi độ lớn của các họa tiết trong phần Độ rộng
Chọn xong, bạn nhấn nút OK để lưu lại thay đổi
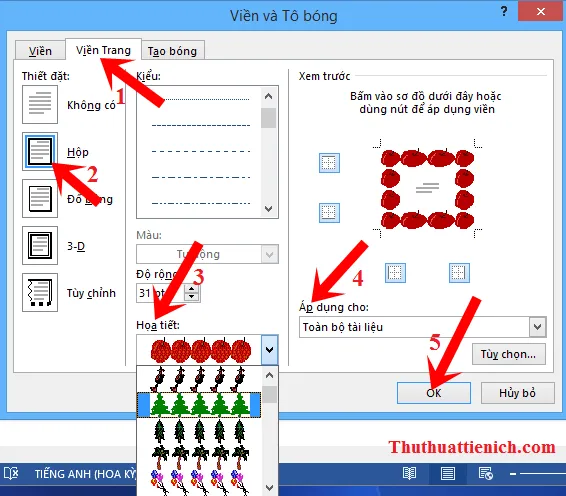
Kết quả
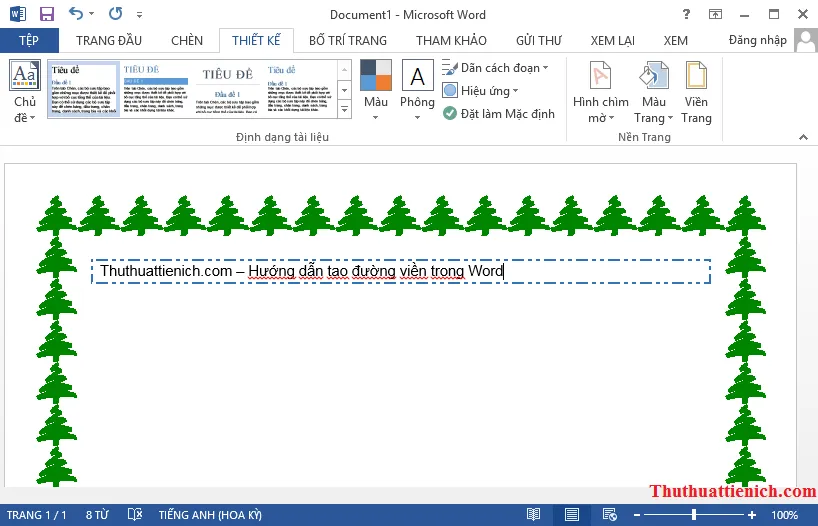
>>>>>Xem thêm: Cách sửa lỗi dính chữ trong word 2007
Chúc các bạn thành công!!!
