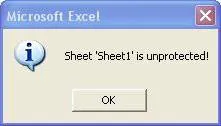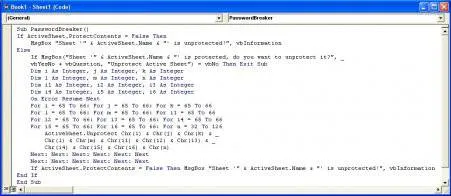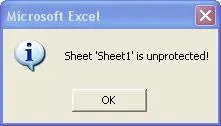Bạn đang đọc: Cách phá Password Excel không dùng phần mềm
Cách phá Password Excel không dùng phần mềm, hướng dẫn phá Password Excel khi bạn lỡ quên chỉ với vài thao tác đơn giản.
Hướng dẫn phá Password Excel không dùng phần mềm
Chú ý: Đối với Excel 2007 và Excel 2010 các bạn bấm tổ hợp phím Alt + F11 để hiện ra bảng Visual Basic Editor rồi sau đó thực hiện theo bước 3 như phía dưới.
Còn đối với Excel 2003 các bạn làm đúng theo các bước sau:
Bước 1: Các bạn mở file Excel cần phá password lên.
Bước 2: Chọn menu Tools -> Macro -> Visual Basic Editor
Bước 3: Tiếp tục click đúp vào Sheet mà bạn muốn phá pass
Chú ý: Nếu bạn chưa thấy các Sheet bên phía trái của màn hình thì bấm: Ctrl + R để hiện các Sheet.
Bước 4: Các bạn copy đoạn mã sau vào và nhấn menu Run -> Run Sub/UserForm (hoặc nhấn F5)
Sub PasswordBreaker()
If ActiveSheet.ProtectContents = False Then
MsgBox "Sheet '" & ActiveSheet.Name & "' is unprotected!", vbInformation
Else
If MsgBox("Sheet '" & ActiveSheet.Name & "' is protected, do you want to unprotect it?", _
vbYesNo + vbQuestion, "Unprotect Active Sheet") = vbNo Then Exit Sub
Dim i As Integer, j As Integer, k As Integer
Dim l As Integer, m As Integer, n As Integer
Dim i1 As Integer, i2 As Integer, i3 As Integer
Dim i4 As Integer, i5 As Integer, i6 As Integer
On Error Resume Next
For i = 65 To 66: For j = 65 To 66: For k = 65 To 66
For l = 65 To 66: For m = 65 To 66: For i1 = 65 To 66
For i2 = 65 To 66: For i3 = 65 To 66: For i4 = 65 To 66
For i5 = 65 To 66: For i6 = 65 To 66: For n = 32 To 126
ActiveSheet.Unprotect Chr(i) & Chr(j) & Chr(k) & _
Chr(l) & Chr(m) & Chr(i1) & Chr(i2) & Chr(i3) & _
Chr(i4) & Chr(i5) & Chr(i6) & Chr(n)
Next: Next: Next: Next: Next: Next
Next: Next: Next: Next: Next: Next
If ActiveSheet.ProtectContents = False Then MsgBox "Sheet '" & ActiveSheet.Name & "' is unprotected!", vbInformation
End If
End Sub
Hình minh họa cho bước 4:
Bước 5: Một bảng thông báo hiện lên hỏi bạn có muốn xử lý nó không ? Nhấn YES để tiếp tục nha.
Tìm hiểu thêm: Top 20 ứng dụng Android hay nhất 2015 (Google bình chọn)
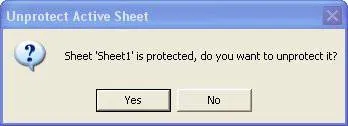
Bước 6: Bạn chờ một lúc máy sẽ phá Pass cho bạn. Và đây là thông báo sau khi phá Pass thành công.
>>>>>Xem thêm: Tăng tốc tắt và khởi động cho windows 7
Chúc các bạn phá pass excel thành công!