Bạn đang đọc: Chặn hiển thị hình ảnh khi duyệt web với Google Chrome & Mozilla Firefox
Chặn hiển thị hình ảnh khi duyệt web với Chrome & Firefox. Đây là một trong những thủ thuật giúp bạn duyệt web nhanh hơn khuyến khích sử dụng khi mạng chậm hoặc khi bạn dùng 3G.
Có thể bạn đã biết: Hình ảnh là một trong những thành phần chính quyết định tốc độ tải của một trang web đồng thời ngốn dữ liệu nhiều nhất (sau video). Vì vậy khi tắt hết các hình ảnh đi, tốc độ tải trang web có thể tăng chóng mặt và bạn cũng có thể tiết kiệm rất nhiều dữ liệu (khi sử dụng 3G hoặc gói cước internet dùng bao nhiêu tính tiền bấy nhiêu).
Mục lục nội dung:
- 1. Với trình duyệt Chrome
- 2. Với trình duyệt Firefox
Trong bài viết này, Thuthuattienich.com sẽ hướng dẫn cách tắt hiển thị hình ảnh trên 2 trình duyệt web thông dụng nhất đó là Google Chrome và Mozilla Firefox.
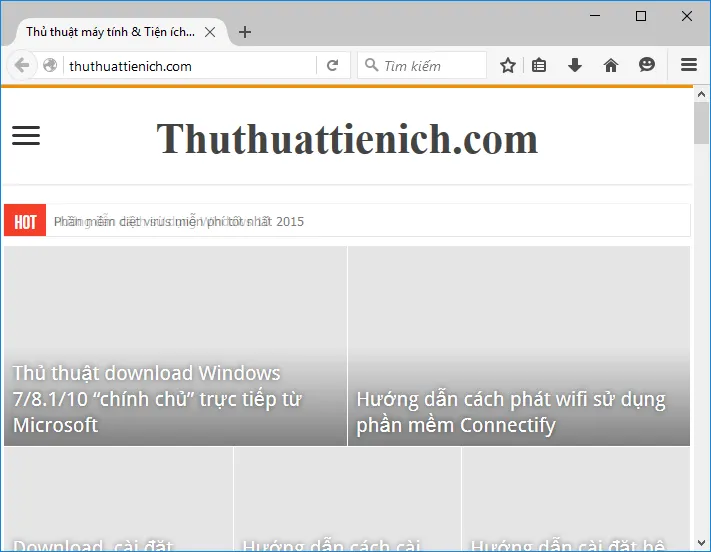 Sau khi tắt tải hình ảnh thì các trang web chỉ còn hiển thị chữ
Sau khi tắt tải hình ảnh thì các trang web chỉ còn hiển thị chữ
1. Chặn hiển thị hình ảnh khi duyệt web trên trình duyệt Google Chrome
Bước 1: Bạn nhấn nút menu (3 sọc ngang) góc trên cùng bên phải cửa sổ trình duyệt chọn Cài đặt .
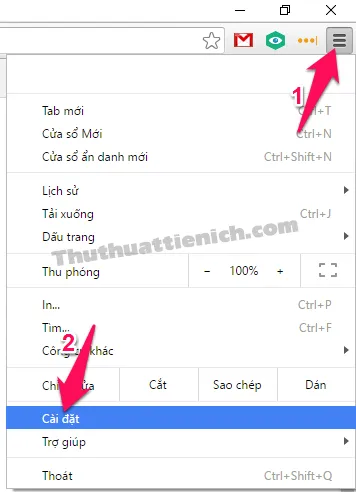
Bước 2: Kéo xuống dưới cùng chọn Hiển thị cài đặt nâng cao…
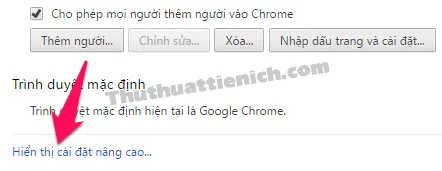
Bước 3: Tìm đến phần Bảo mật, nhấn nút Hiển thị cài đặt nâng cao…
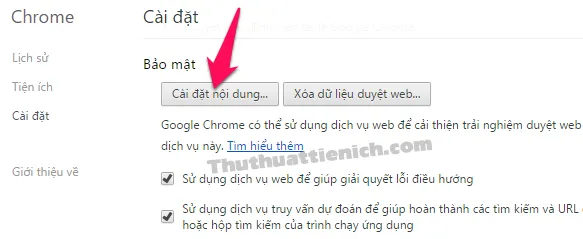
Bước 4: Sau khi cửa sổ Cài đặt nội dung được mở, bạn tìm đến phần Hình ảnh, tích vào Không hiển thị bất kỳ hình ảnh nào . Sau đó nhấn nút Hoàn tất để lưu lại thay đổi.
Tìm hiểu thêm: Đăng xuất tài khoản Telegram từ xa trên mọi thiết bị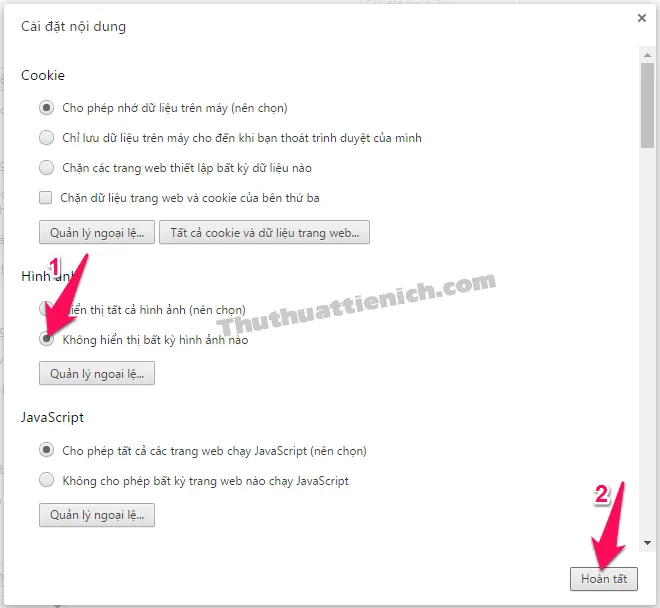
Bạn cũng có thể tùy chỉnh những trang web được phép hiển thị hình ảnh bằng cách nhấn nút Quản lý ngoại lệ…
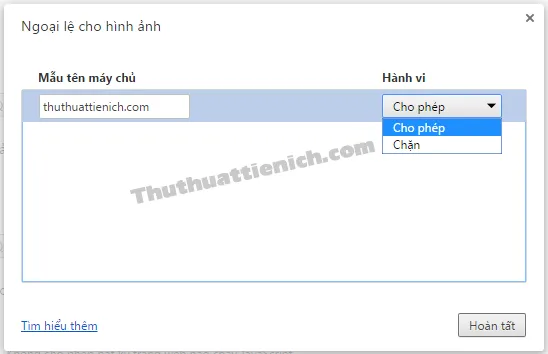
Tips: Để chọn hiển thị lại hình ảnh bạn chỉ cần tích vào tùy chọn Hiển thị tất cả hình ảnh (nên chọn) trong bước 4 của hướng dẫn.
2. Chặn hiển thị hình ảnh khi duyệt web trên trình duyệt Mozilla Firefox
Bước 1: Nhập lệnh about:config lên thanh địa chỉ của trình duyệt sau đó nhấn nút Enter . Xuất hiện cửa sổ xác nhận, bạn nhấn nút Tôi sẽ cẩn thận. Tôi hứa! để tiếp tục.
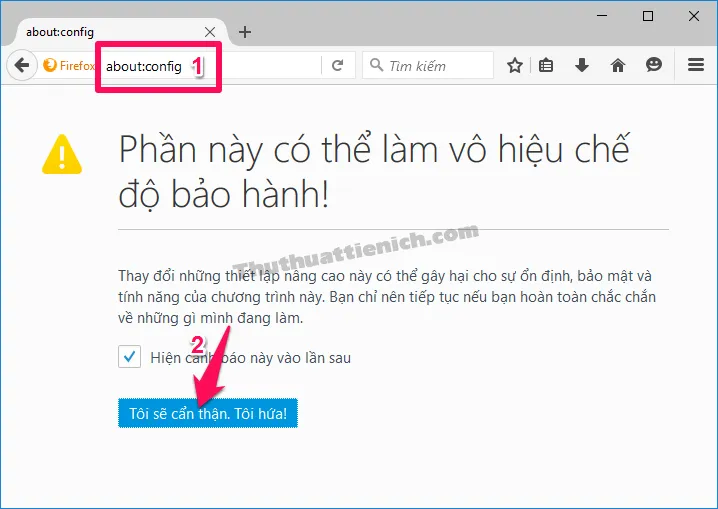
Bước 2: Nhập (hoặc copy -> paste) cụm từ sau vào khung tìm kiếm sau đó nhấn phím Enter :
permissions.default.image
Nhấn đúp chuột vào tùy chọn permissions.default.image trong kết quả tìm kiếm.
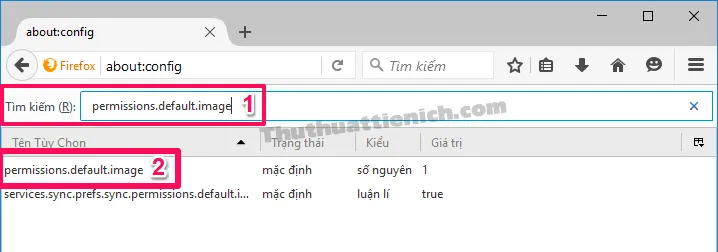
Bước 3: Thay đổi giá trị trong khung thành 2 sau đó nhấn nút OK để lưu lại.
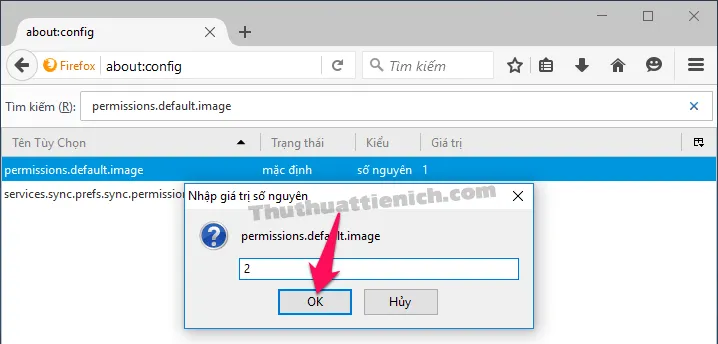
>>>>>Xem thêm: Tải FFSJ mới nhất – Phần mềm cắt, nối file, kiểm tra mã MD5 miễn phí
Tips: Để chọn hiển thị lại hình ảnh bạn chỉ cần đổi giá trị trong bước 3 về 1 là được
Chúc các bạn thành công!!!
