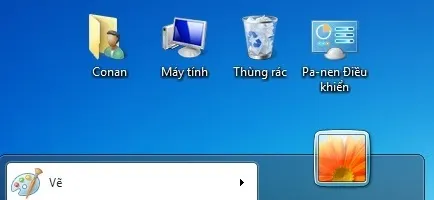Bạn đang đọc: Hướng dẫn cách cài đặt ngôn ngữ, giao diện tiếng Việt cho Windows 7
Cách cài đặt ngôn ngữ, giao diện tiếng Việt cho Windows 7. Nếu bạn không quen sử dụng giao diện tiếng Anh trên Win 7, hãy chuyển qua tiếng Việt cho dễ sử dụng.
Tất nhiên giao diện tiếng Việt sẽ dễ sử dụng hơn với các bạn mới làm quen với máy tính hoặc trước giờ chỉ sử dụng Windows ngôn ngữ tiếng Việt. Tuy nhiên rất ít hướng dẫn trên mạng sử dụng tiếng Việt đó, vì vậy bạn nên cân nhắc trước khi chuyển đổi.
Mục lục nội dung:
- 1. Cài tiếng Việt
- 2. Chuyển lại tiếng Anh
1. Hướng dẫn chuyển giao diện sang tiếng Việt trên Windows 7
Bước 1: Truy cập theo liên kết sau để tải gói giao diện cho Windows 7: https://www.microsoft.com/vi-vn/download/details.aspx?id=17036
Sau khi truy cập liên kết trên, bạn nhấn nút Download .
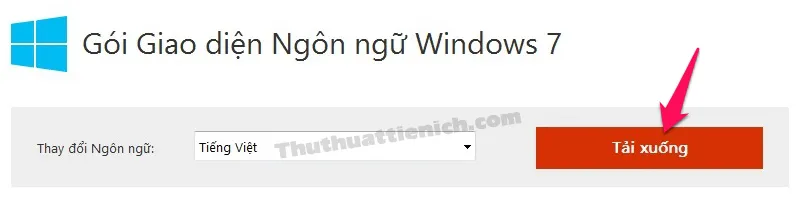
Bước 2: Chọn gói giao diện phù hợp với phiên bản Windows 7 bạn đang dùng, tích vào ô vuông bên phải để chọn trong đó:
- LIP_vi-VN-32bit.mlc: Dành cho Windows 32-bit (cách xem bạn đang dùng Windows 32-bit hay 64-bit)
- LIP_vi-VN-32bit.mlc: Dành cho Windows 64-bit (cách xem bạn đang dùng Windows 32-bit hay 64-bit)
Sau đó bạn nhấn nút Next .
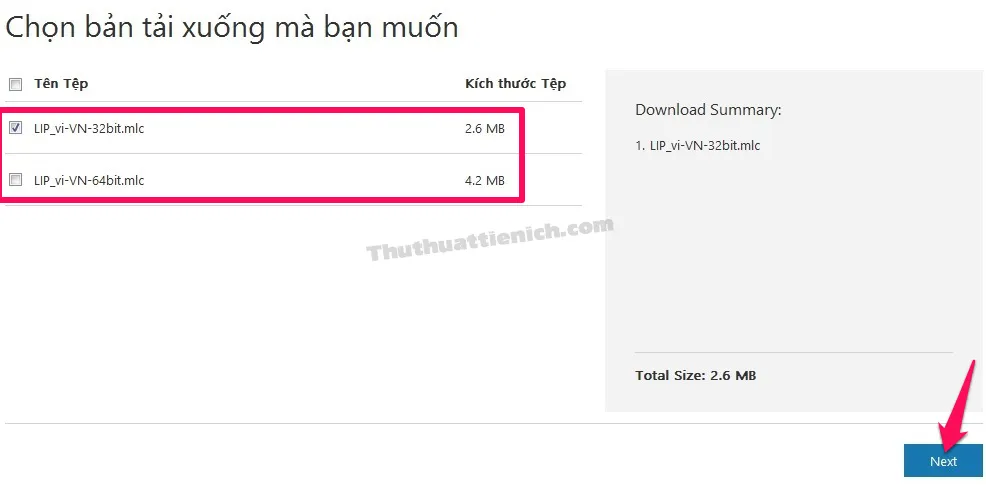
Bước 3: Chạy tập tin vừa tải về máy tính.
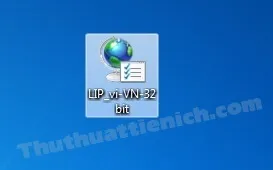
Bước 4: Nhấn nút Next .
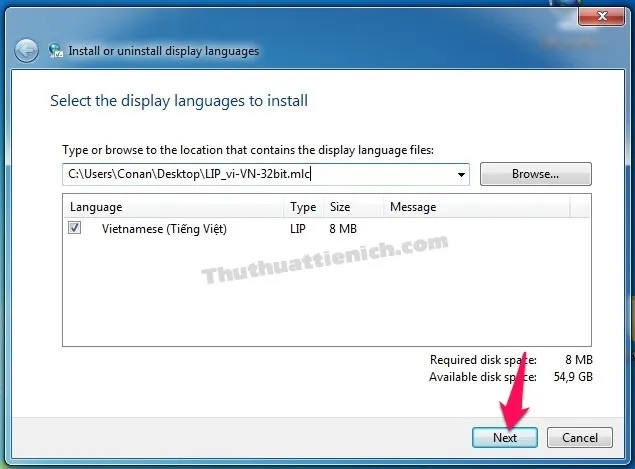
Bước 5: Tích vào ô I accept the license terms sau đó nhấn nút Next .
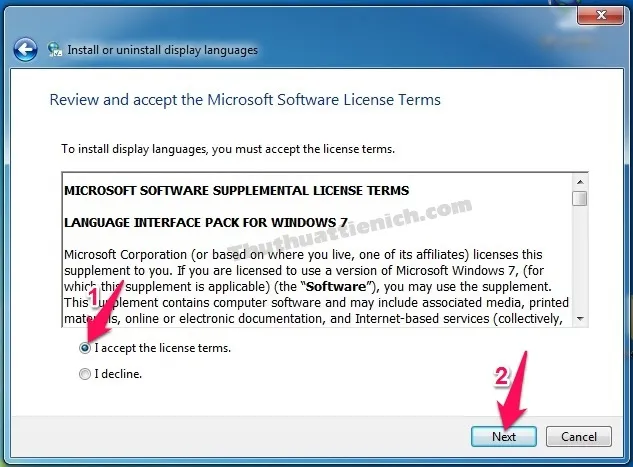
Bước 6: Nhấn nút Next .
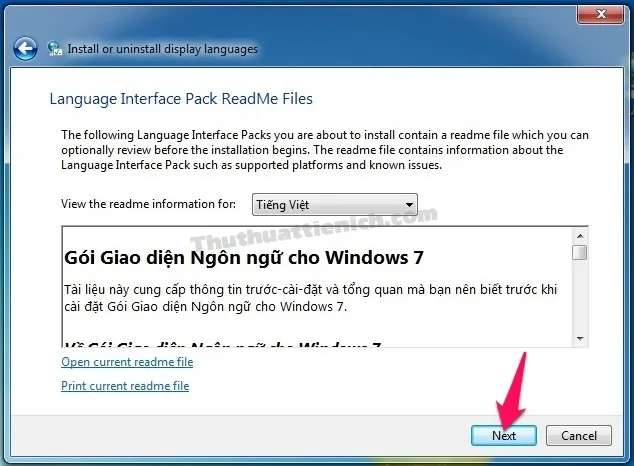
Bước 7: Bắt đầu quá trình cài đặt ngôn ngữ tiếng Việt cho Windows 7.
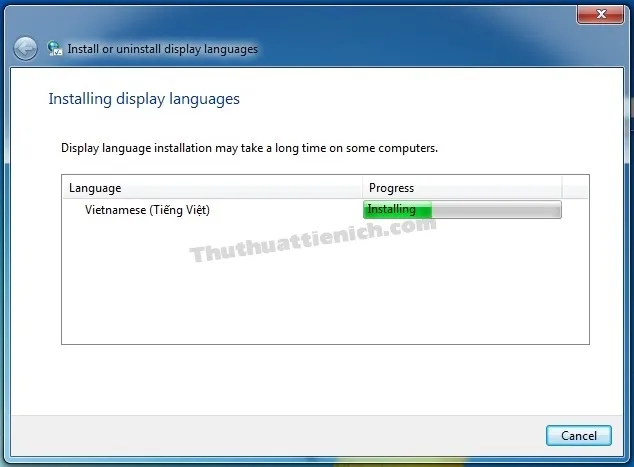
Bước 8: Cài đặt thành công, bạn nhấn nút Next để tiếp tục.
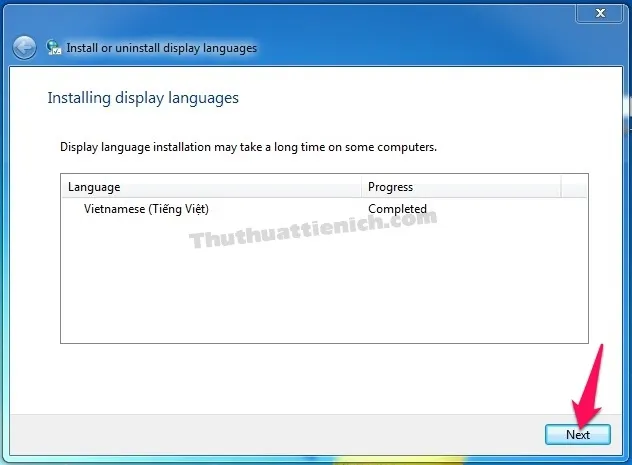
Bước 9: Chọn Tiếng Việt trong phần Select display language, tích vào phần Apply display language to welcome screen and system accounts . Cuối cùng là bạn nhấn nút Change display language để áp dụng thay đổi.
Tìm hiểu thêm: Cách đổi mật khẩu Gmail nhanh trên điện thoại và máy tính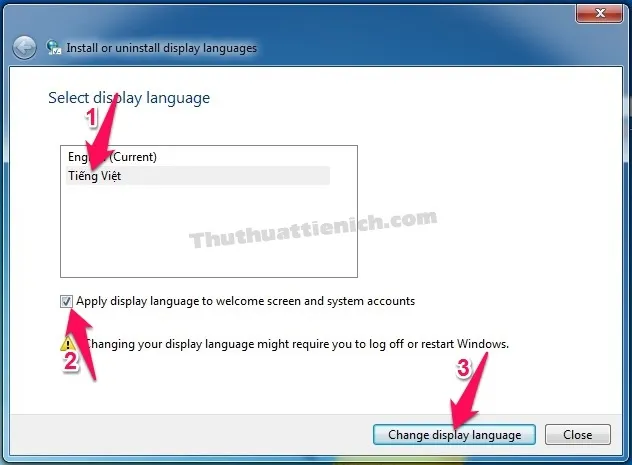
Bước 10: Lúc này bạn sẽ được yêu cầu khởi động lại máy tính để hoàn tất thay đổi. Bạn nhấn nút Restart now để khởi động lại ngay hoặc Cancel để khởi động lại sau.
Tips: Cách tăng tốc khởi động cho Windows 7
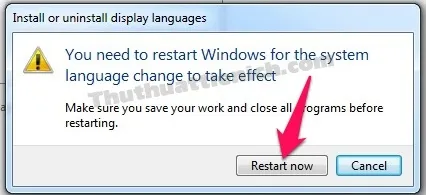
Giao diện Windows 7 sau khi được khởi động lại:
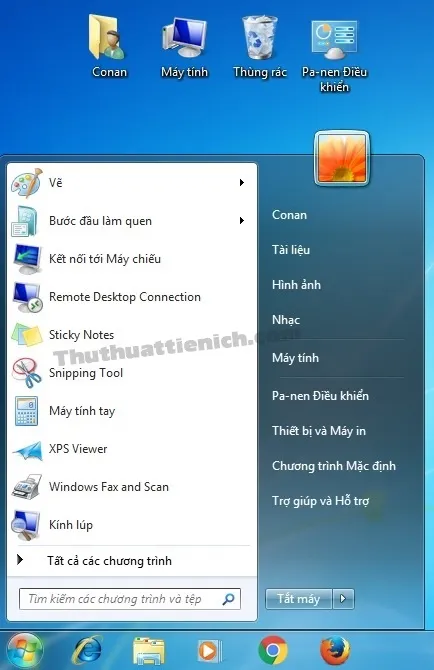
2. Cách chuyển đổi giao diện Windows 7 lại ngôn ngữ tiếng Anh từ tiếng Việt
Bước 1: Bạn nhấn nút Start menu (hoặc nút Windows trên bàn phím) sau đó chọn Pa-nen điều khiển .
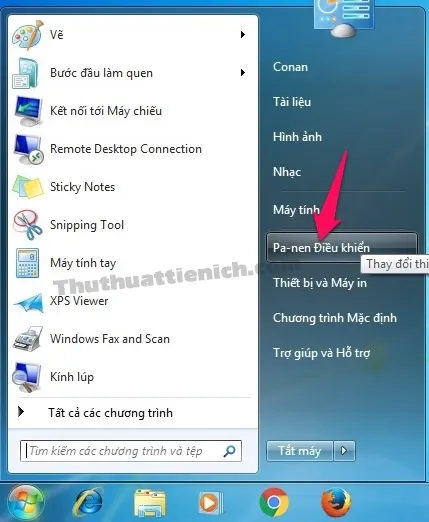
Bước 2: Tiếp tục chọn Đồng hồ, ngôn ngữ và vùng .
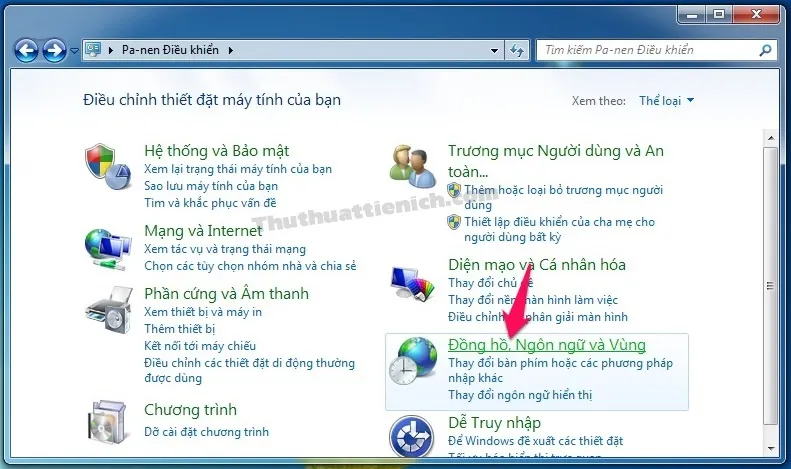
Bước 3: Nhấn vào tùy chọn Thay đổi ngôn ngữ hiển thị .
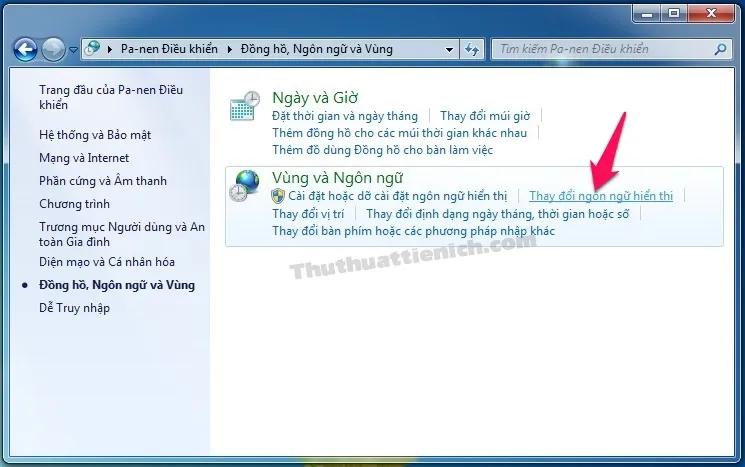
Bước 4: Nhấn vào khung bên dưới phần Chọn ngôn ngữ hiển thị sau đó chọn English . Cuối cùng là nhấn nút Áp dụng .
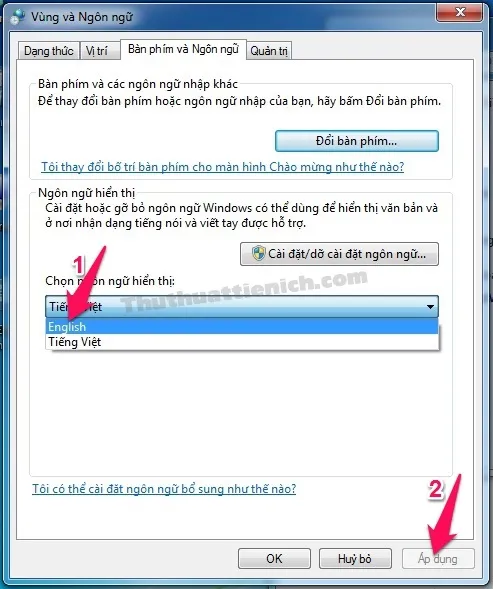
Bước 5: Máy tính sẽ yêu cầu bạn khởi động lại để áp dụng thay đổi. Bạn nhấn nút Đăng xuất ngay để khởi động lại máy tính ngay hoặc Hủy bỏ để khởi động lại sau.
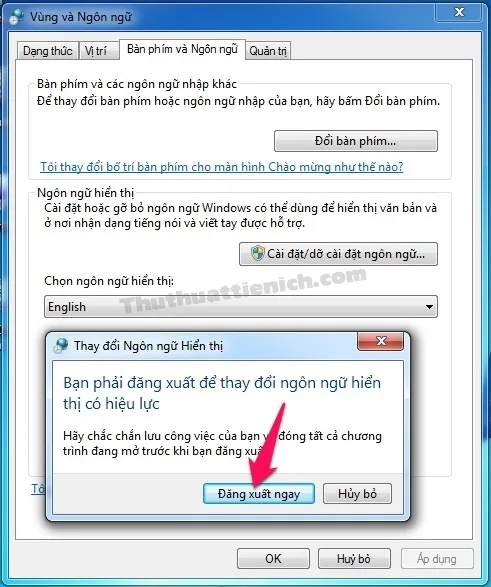
>>>>>Xem thêm: Tải Picasa – Phần mềm quản lý tập tin, hình ảnh miễn phí
Sau khi khởi động ngôn ngữ giao diện Windows 7 sẽ được chuyển sang tiếng Anh.
Chúc các bạn thành công!!!