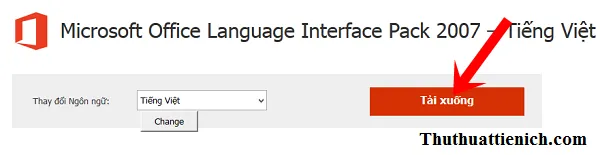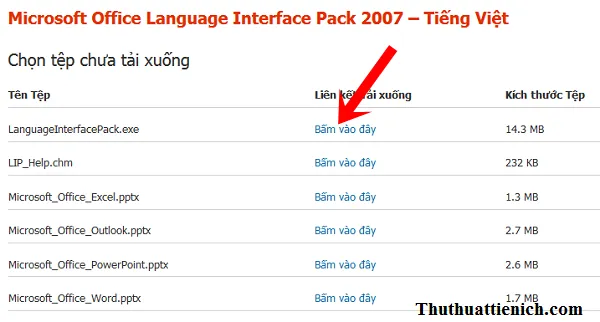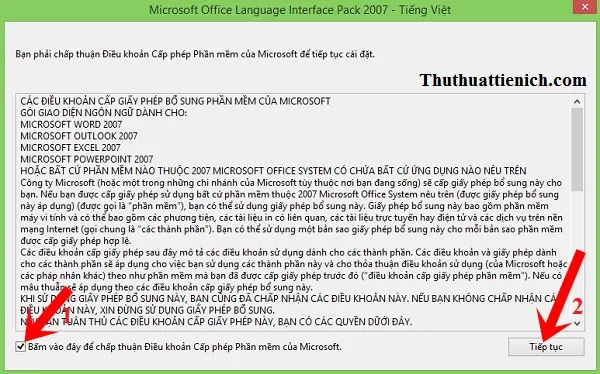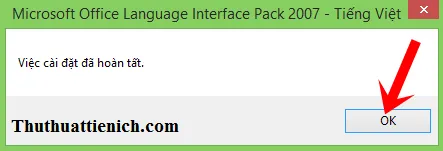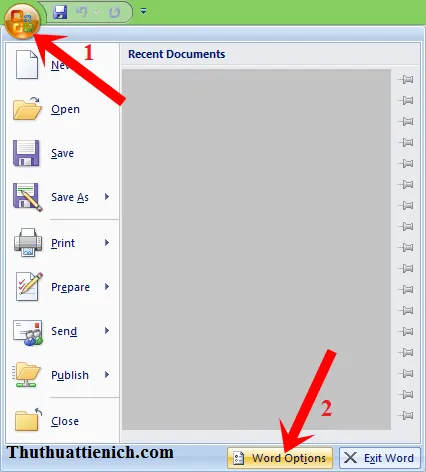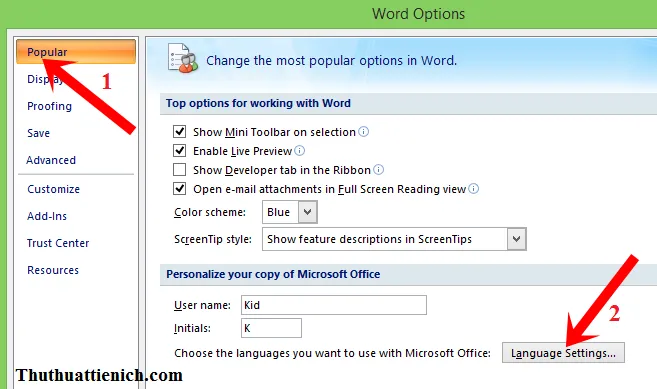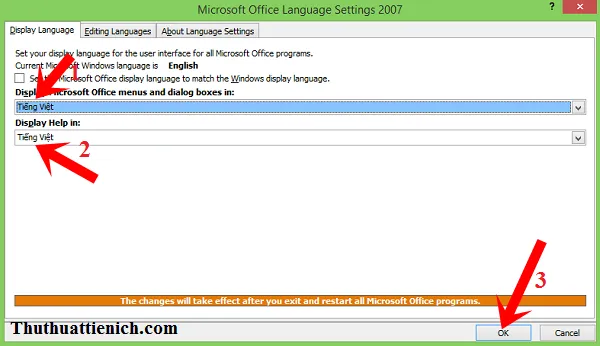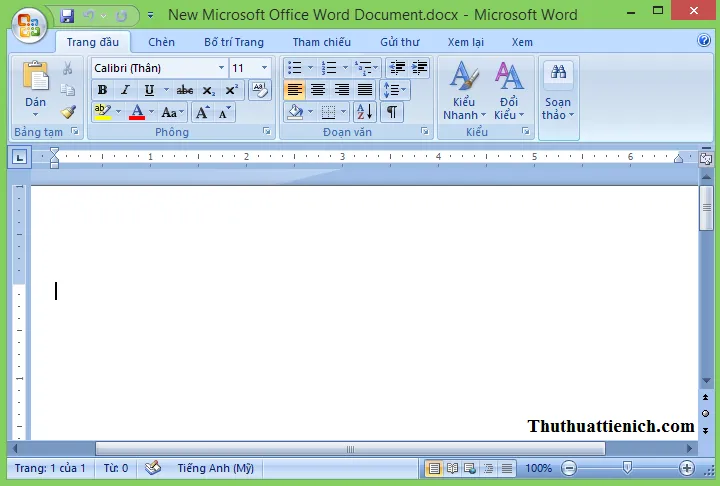Bạn đang đọc: Hướng dẫn cách cài đặt tiếng Việt cho bộ phần mềm Office 2007
Hướng dẫn cách cài đặt tiếng Việt cho Microsoft Office 2007. Với giao diện tiếng Việt bạn sẽ sử dụng Office 2007 dễ dàng hơn rất nhiều đó. Cài đặt ngay!
Hướng dẫn cài đặt tiếng Việt cho bộ phần mềm Microsoft Office 2007
Bước 1: Tải bộ cài tiếng Việt cho Office 2007 về máy tính.
Link Download bộ cài tiếng Việt Office 2007 cho Windows (32-bit + 64-bit)
Dung lượng: 14,3 MB —– Loại file: EXE
Link từ trang chủ: http://www.microsoft.com/vi-vn/download/details.aspx?id=20385
Sau khi truy cập vào link download trên, bạn nhấn nút Tải xuống
Nhấn vào dòng Bấm vào đây trong phần LanguageInterfacePack.exe để tải bộ cài Việt hóa Office 2007 về máy tính. Ngoài ra các phần bên dưới là Hướng dẫn sử dụng Word, Excel, PowerPoint, Outlook bằng tiếng Việt, bạn có thể tải về để tham khảo.
Bước 2: Chạy file vừa tải về
Bước 3: Tích vào phần Bấm vào đây để chấp nhận Điều khoản Cấp phép phần mềm của Microsoft rồi nhấn nút Tiếp tục
Bước 4: Bắt đầu quá trình cài đặt tiếng Việt cho Office 2007
Bước 5: Thông báo cài đặt ngôn ngữ tiếng Việt cho Office 2007 thành công. Bạn nhấn nút OK để đóng cửa sổ này.
Bước 6: Bạn mở một công cụ trong bộ phần mềm Office 2007, ở đây mình sẽ chọn Word. Sau khi mở bạn nhấn nút Office rồi tiếp tục nhấn nút Word Options
Tìm hiểu thêm: Mã MD5 là gì? Cách kiểm tra mã MD5 bằng phần mềm FFSJ
Bước 7: Sau khi cửa sổ Word Options được mở, bạn chọn mục Popular trong menu bên trái, sau đó nhìn sang cửa sổ bên phải nhấn nút Language Settings…
Bước 8: Trong tab Display Language , bạn chọn Tiếng Việt trong cả 2 phần Display Microsoft Office menus and dialog boxes in và Display Help in sau đó nhấn nút OK để lưu lại
Khởi động lại Word và kết quả là Office 2007 đã được Việt hóa hoàn toàn
Lưu ý: Nếu muốn chuyển lại về giao diện tiếng Anh thì bạn làm tương tự bước 6 & bước 7 chỉ khác ở bước 8 là bạn chọn ngôn ngữ tiếng Anh nha.
>>>>>Xem thêm: Cách tạo tài khoản Tiktok mới trên máy tính
Chúc các bạn thành công!!!