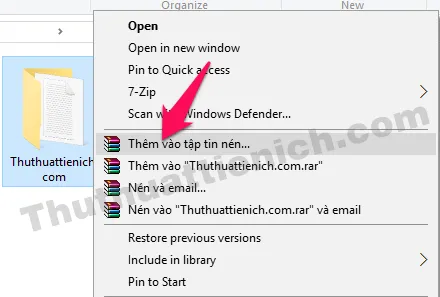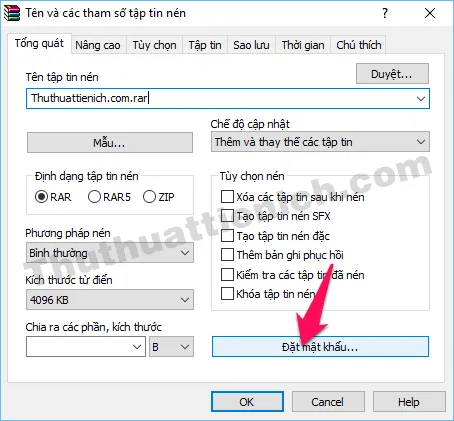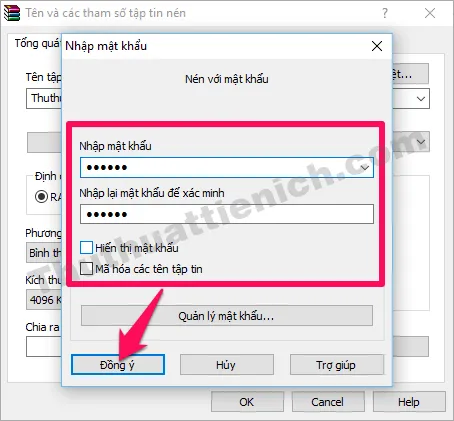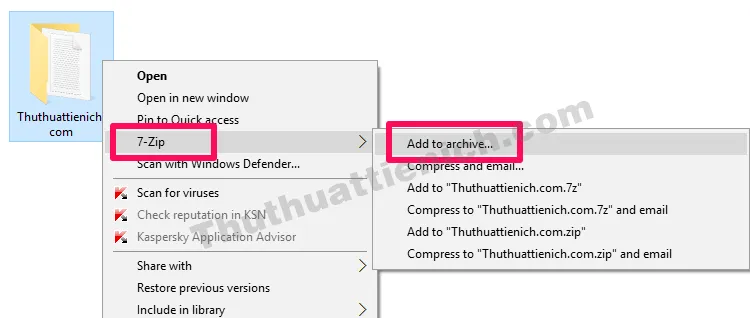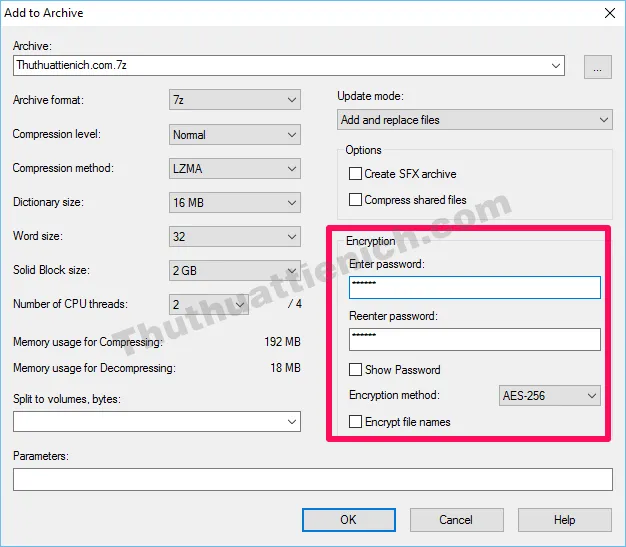Bạn đang đọc: Hướng dẫn cách đặt mật khẩu cho tập tin bằng Winrar & 7-zip
Hướng dẫn cách đặt mật khẩu cho tập tin bằng Winrar & 7-zip. Hãy đặt mật khẩu để bảo vệ các tập tin của bạn an toàn hơn. Xem cách đặt mật khẩu ở đây.
Winrar và 7-zip là 2 phần mềm hỗ trợ nén & giải nén tập tin tốt nhất hiện nay. Ngoài ra, 2 phần mềm này còn hỗ trợ tính năng đặt mật khẩu cho tập tin sau khi nén. Tính năng này giúp bạn bảo mật cho tập tin, chỉ bạn mới có thể mở xem & giải nén.
Mục lục nội dung:
- 1. Đặt mật khẩu bằng Winrar
- 2. Đặt mật khẩu bằng 7-zip
Tips: Bạn cũng có thể khóa luôn cả ổ đĩa chứa các tập tin quan trọng với phần mềm Bitlocker có sẵn trên Windows. Nhấn vào để xem hướng dẫn
1. Đặt mật khẩu cho tập tin bằng Winrar
>>> Tải phần mềm nén & giải nén Winrar tiếng Việt
Bước 1: Nhấn chuột phải lên tập tin muốn đặt mật khẩu chọn Thêm vào tập tin nén…
Bước 2: Nhấn nút Đặt mật khẩu…
Bước 3: Nhập mật khẩu vào 2 khung Nhập mật khẩu & Nhập lại mật khẩu để xác minh rồi nhấn nút Đồng ý . Sau đó thiết lập cho tập tin sau khi nén & đặt mật khẩu như: Định dạng tập tin nén, Phương pháp nén, Chia ra các phần, kích thước… Để như mặc định cũng được.
Thiết lập xong, bạn nhấn nút OK để nén file (tập tin) và đặt mật khẩu cho file nén.
Tìm hiểu thêm: Hướng dẫn cách cài đặt/thay đổi hình nền cho máy tính chạy Windows 10
Khi xem hoặc giải nén file vừa đặt mật khẩu ở trên thì bạn sẽ phải nhập mật khẩu.
2. Đặt mật khẩu cho tập tin bằng 7-zip
>>> Tải phần mềm nén & giải nén 7-zip
Bước 1: Nhấn chuột phải lên tập tin muốn đặt mật khẩu, chọn 7-zip , sau đó chọn tiếp Add to archive…
Bước 2: Sau khi cửa sổ Add to Archive được mở. Bạn nhập mật khẩu cho tập tin vào 2 khung Enter password và Reenter password trong phần Encryption. Thiết lập cho tập tin sau khi nén & đặt mật khẩu như: định dạng nén (Archive format), tốc độ nén (Compression level), chia nhỏ tập tin sau khi nén & đặt mật khẩu (Split to volumes, bytes)… Để như mặc định cũng được.
Thiết lập xong, bạn nhấn nút OK để bắt đầu quá trình nén file (tập tin) và đặt mật khẩu cho file sau khi nén.
>>>>>Xem thêm: Những lý do bạn nên nâng cấp lên windows 8
Khi xem hoặc giải nén file vừa đặt mật khẩu ở trên thì bạn sẽ phải nhập mật khẩu.
Chúc các bạn thành công!!!